 Eliza Gniadek
wpis utworzony
wpis edytowany
Eliza Gniadek
wpis utworzony
wpis edytowany
Webinary – nie tylko szkolenia online
Powrót do listy wpisówTemat webinarów pojawiał się zapewne w poprzednim roku wielokrotnie. Nic dziwnego – sytuacja zmusiła nas do pozostania w domu, a praca zdalna przeszła już do porządku dziennego. Zaczęliśmy szukać różnych sposobów na to, jak spotykać się online, a jednym z nich jest właśnie webinar. W tym artykule dowiesz się:
- Do czego wykorzystać webinary
- Poznasz funkcje webinarów od FreshMaila
- Jak zaplanować swój webinar
73% liderów marketingu i sprzedaży B2B uważa webinary za najlepszy sposób na generowanie wysokiej jakości leadów.
W skrócie, webinar pozwoli Ci:
- zebrać bazę adresów email do dalszego rozgrzewania przez sprzedawców
- zebrać bazę adresów do newslettera
- pozyskać klientów (np. oferując pod koniec webinaru zniżkę dla uczestników)
- przeszkolić nowych klientów z obsługi (np. aplikacji, platformy)
- przeszkolić własnych pracowników
- zbudować lub ugruntować świadomość marki
- uzyskać opinię eksperta w branży
Do czego wykorzystać webinary?
Webinary kojarzą nam się ze szkoleniami. I tym głównie są. Ale narzędzia te dają nam możliwość używania ich na wiele sposobów. Nie idź utartym schematem. W tym artykule pokażę Ci, jak możesz inaczej użyć webinarów od FreshMaila, a także przeprowadzę Cię przez najważniejsze funkcje.
Załóż konto we FreshMailu i zacznij prowadzić webinary!
Szkolenie online
Zacznijmy od oczywistości – webinar przeprowadza się w celu podzielenia się swoją wiedzą z odbiorcami.
Najczęściej służy on też pozyskiwaniu wartościowej bazy mailowej – w końcu osoby, które zapisują się na szkolenie, są mocno zainteresowane tematem i są gotowe poświęcić swój czas, by zagłębić się w temat. Nie ma lepszej metody na gorącego leada!
Oprócz tego, że możesz szkolić „na zewnątrz” – webinary są dobrym sposobem na wszelkie szkolenia wewnętrzne.
Wideokonferencja
Co prawda są inne narzędzia dedykowane szczególnie spotkaniom online, jednak webinary, dzięki zaawansowanym funkcjom, mogą uatrakcyjnić taką wideokonferencję.
Po pierwsze, dzięki możliwości udostępniania różnych widoków ekranu, rysowania czy przeprowadzania ankiet, takie spotkanie może przydać się np. przy burzach mózgów albo spotkaniach koncepcyjnych. Taki design thinking w wersji online.
A jeśli chcesz zaangażować uczestników w dyskusję, włączając funkcję audio „Spotkanie – tryb dyskusji” możesz udzielić głosu również uczestnikom, przy czym w przypadku większych sesji głos może zabrać maksymalnie 25 osób.
Spotkanie z klientem online
Praktyką wielu firm jest spotykanie się z potencjalnym klientem w celu prezentacji produktu. W dzisiejszych czasach, gdzie wszystko przenosi się do internetu, nic nie stoi na przeszkodzie, by takie spotkanie przeprowadzić za pomocą webinaru.
E-lekcja
W dobie pracy i nauki zdalnej, webinar może stać się również narzędziem do przeprowadzania e-lekcji. W tym przypadku doskonale sprawdzi się zarówno tryb prezentacji jak i tryb pytania i odpowiedzi, w którym uczestnicy mogą poprosić o zabranie głosu, a prezenter może tego głosu udzielić… lub nie. :)
Dodatkowym atutem e-lekcji przeprowadzonej przez webinary od FreshMaila jest to, że zapisujący się trafiają na listę mailową. Ty, jako nauczyciel, możesz więc pozostać z nimi w kontakcie, wysyłać im dodatkowe materiały czy zapraszać na kolejne wydarzenia online.
Nagrać szkolenie i je udostępnić
A co, jeśli jesteś typem człowieka, który stresuje się na myśl o prezentacji na żywo przed dużą publiką? W tym przypadku rozwiązaniem może okazać się przeprowadzenie webinaru dla zera gości. Musisz jedynie włączyć nagrywanie i rozpocząć szkolenie. Po skończeniu, odszukujesz tylko nagranie, które możesz raz jeszcze przesłuchać i ewentualnie wyedytować, a następnie udostępniasz je grupie zainteresowanych osób.
Przeprowadzić ankietę na żywo
Szczególnie, gdy potrzebujesz wyników od razu po zaprezentowaniu pytania lub zagadnienia.
Przeprowadzić test na żywo
Poczujmy się jak w sali lekcyjnej, w której wszyscy zebrani, w jednym określonym czasie wypełniają test sprawdzający ich umiejętności. Namiastkę takiego sprawdzianu może dać funkcja testów, gdzie uczestnicy synchronicznie wypełniają test, a prowadzący daje im określony czas na wskazanie poprawnej odpowiedzi.
Prowadzić blok pytań i odpowiedzi
Czasem potrzebne jest spotkanie, w którym wyjaśnisz, jak coś działa bądź zbierzesz najczęstsze pytania do zakładki FAQ.
Plusem tego rozwiązania jest to, że system zbiera wszystkie pytania pojawiające się na czacie, do których możesz odnieść się w przyszłości, np. chcąc doprecyzować swoją wypowiedź.
Skoro wiesz już, jak możesz dodatkowo wykorzystać nasze webinary, czas sprawdzić, jakie funkcje pozwolą Ci zrealizować Twoje pomysły.
Poznaj funkcje webinarów od FreshMaila
Webinary od FreshMaila to narzędzie niezwykle elastyczne. Poniżej opiszę Ci, do jak wielu różnych sposobów możesz je wykorzystać.
Niektóre funkcje dostępne są dla klientów wyższych planów. Jeśli chcesz poznać szczegóły, pisz śmiało na sprzedaz@freshmail.pl.
Role
Podczas webinaru możesz korzystać z pomocy innych osób, które będą odpowiadać na pytania i wysyłać pliki – pozwala na to rola moderatora. Aby udzielić komuś tej funkcji, wystarczy, że przekażesz mu link do pokoju. Link dla moderatora znajdziesz przed rozpoczęciem webinaru klikając w koło zębate, a następnie w podgląd.

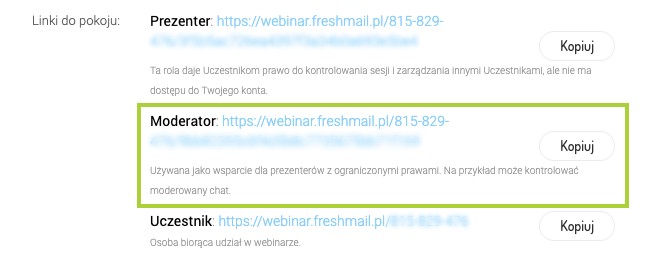
Przejdźmy teraz do funkcji samej prezentacji. Najpierw wyjaśnię Ci menu znajdujące się na samej górze okna. Następnie opiszę narzędzia, dzięki którym Twoja prezentacja będzie atrakcyjna dla uczestników.

Zaproś
W tym miejscu możesz na różne sposoby wysłać zaproszenie do uczestników, np. aby przypomnieć im o spotkaniu.
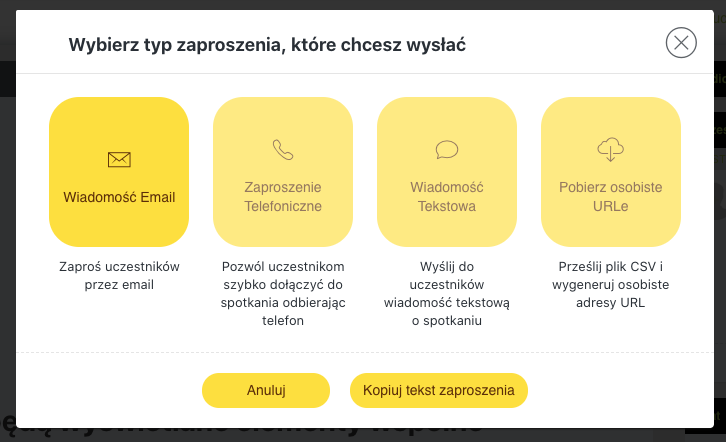
Jest to opcja dla tych, którzy wcześniej nie przygotowali serii autoresponderów i kampanii mailowych przypominających o nadchodzącym webinarze.
Widok
Wybierając opcję widoku, możesz ustawić, jak ma być ułożone okno webinaru względem czatu i innych elementów na stronie, bądź ustawić widok samej prezentacji.

Najczęściej spotykanym widokiem jest standardowy – czyli prezentacja po lewej stronie, a chat i inne elementy po prawej w formie wąskiego paska. Takie ułożenie jest też najwygodniejsze, bo pozwala uczestnikom skupić się na treści, a równocześnie mieć łatwy dostęp do dyskusji.
Prezentacja
Rozwijając z menu opcję Prezentacja, możesz zdecydować, w jakiej formie ma toczyć się spotkanie.
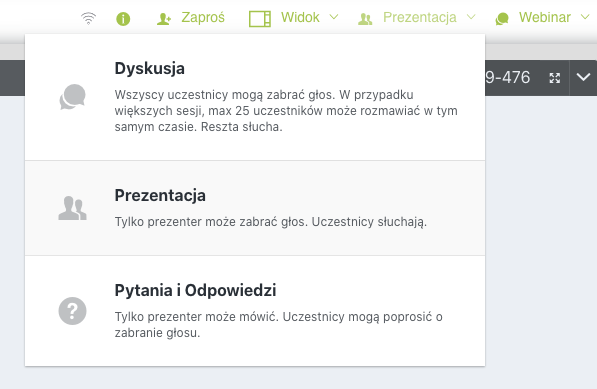
Czy będzie to typowe dla webinarów jednostronne zabieranie głosu (tryb Prezentacja), czy pozwolisz swoim uczestnikom włączyć się w dyskusję za pomocą mikrofonu (tryby Dyskusja oraz Pytania i Odpowiedzi).
Webinar
Jest to ciekawa alternatywa do webinarowego widoku spotkania. Przełączając na Szablon interfejsu spotkania, znikają wszystkie niepotrzebne okna, a całe wydarzenie przyjmuje formę bardziej dyskusji czy meetingu, niż szkolenia.
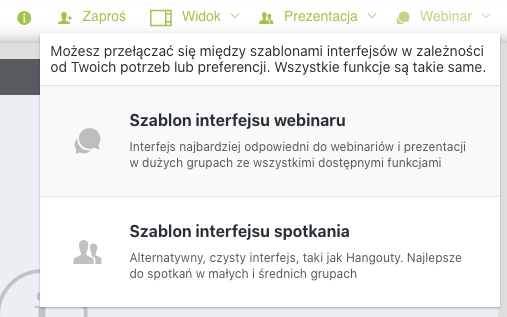
Jednak nie polecam testować tej opcji przy szkoleniu, w którym wykorzystujesz zaawansowane formy prezentacji, takie jak np. rysik czy dodawanie obrazków.
Zaklucz
Funkcja ta służy do zablokowania pokoju - “zamknięcia na klucz”. Uczestnicy, którzy jeszcze nie dołączyli do wydarzenia, po włączeniu tej funkcji trafiają do poczekalni i wysyłają prośbę o wpuszczenie do pokoju. W momencie, gdy uczestnik wysyła taką prośbę, Ty jako prowadzący usłyszysz głośne stukanie do drzwi, a sama prośba pojawi się w zakładce Uczestnicy.
Nagrywaj
Pamiętaj, że jeśli chcesz po zakończeniu spotkania udostępnić swój webinar, musisz go najpierw nagrać. Opcja nagrywania NIE włącza się automatycznie –musisz ją samodzielnie uruchomić. Jednak po uruchomieniu i ukończeniu szkolenia, Twoje nagranie zapisze się w zakładce Webinary - Pliki webinarów - Recordings, skąd możesz je pobrać i wysłać do uczestników.
Start
Funkcja ta pozwoli Ci odmierzać czas wydarzenia oraz, po zakończeniu webinaru, wylogować uczestników. Uwaga: zanim klikniemy Start, uczestnicy, którzy dołączyli do pokoju, mogą zobaczyć wszystko co prezenter udostępnia. Dlatego, jeśli chcesz przygotować swoją prezentację zanim uczestnicy do niej dołączą, wybierz funkcję Zaklucz.
Przejdźmy teraz do narzędzi prezentacji.
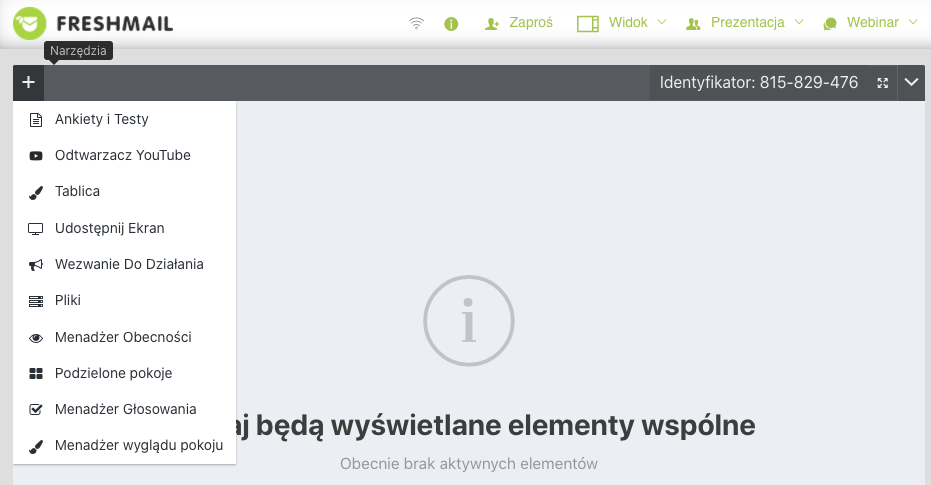
Ankiety i Testy
W tym miejscu możesz zapytać uczestników o zdanie bądź zaangażować ich do odpowiedzi, pytając np. skąd są. Jeśli chodzi o tę opcję, polecam przygotować pytania i odpowiedzi przed samym webinarem, aby były już gotowe do wyświetlenia.
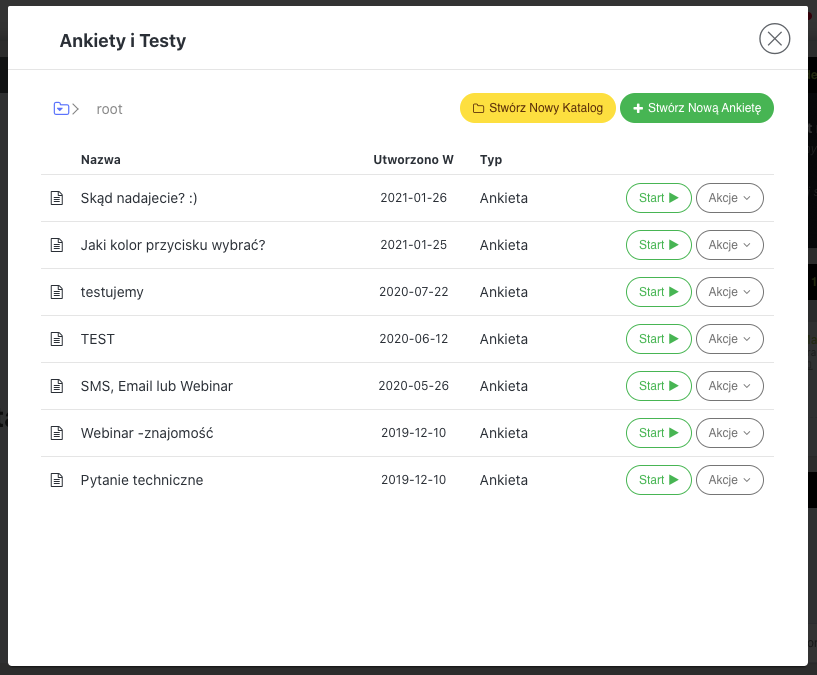
Klikając + Stwórz Nową Ankietę przejdziesz do okna, w którym ustalisz, jaką formę ma ona przyjąć: ankiety czy testu, a także jak długo uczestnik może na pytanie odpowiadać.
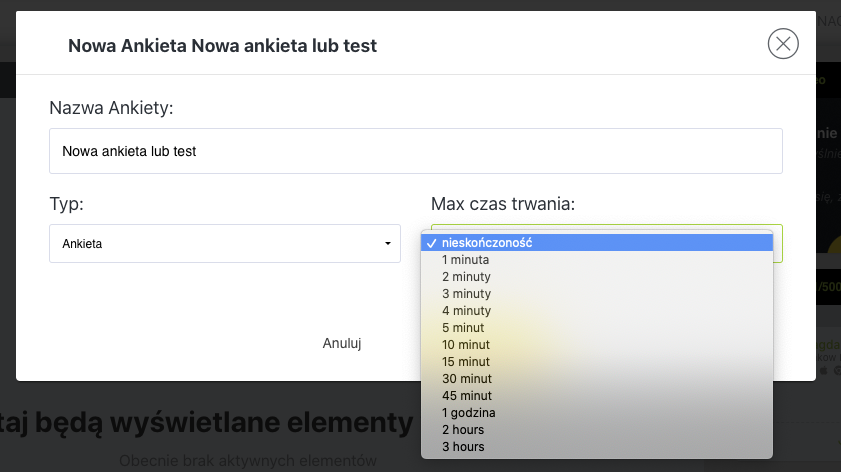
Weźmy przykład ankiety. Ustawiając ją możesz wybrać tryb odpowiedzi - czy ma być pojedyncza, wielokrotnego wyboru, czy ma to być odpowiedź otwarta. Następnie dodajesz odpowiedzi i – w razie potrzeby – kolejne pytania.

Ankieta, po udostępnieniu uczestnikom, będzie wyglądała następująco:
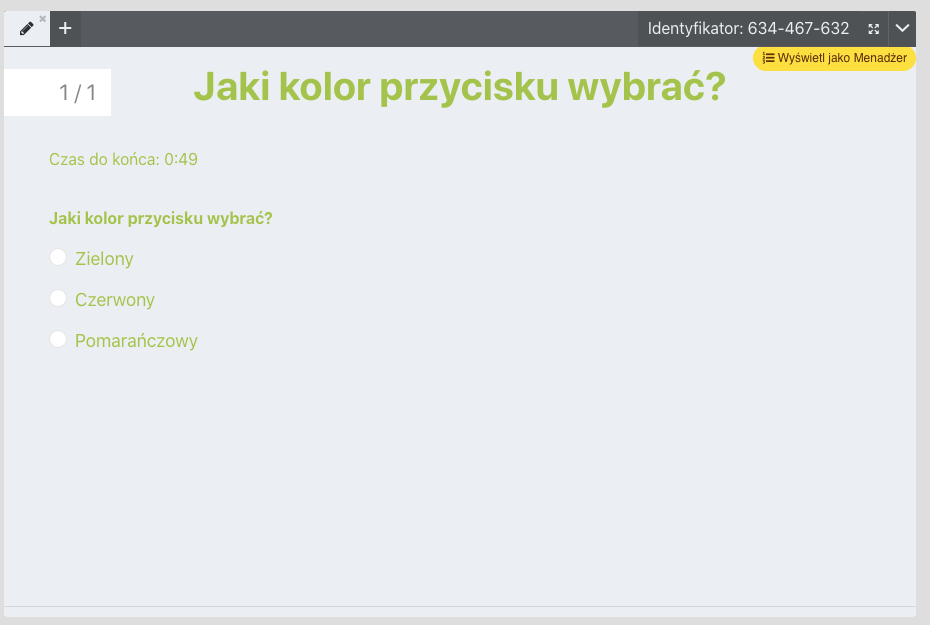
A Twój widok pozwoli Ci na bieżąco śledzić wyniki ankiety.

Jeśli wybierzesz opcję Test, system na początku poprosi Cię dodatkowo o ustalenie progu zaliczenia. W tej opcji możesz również wyświetlać uczestnikom pytania losowo.
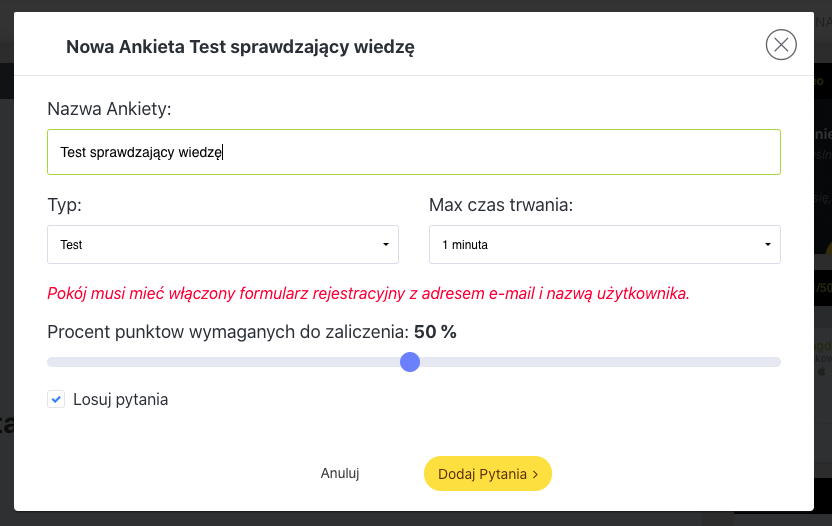
W kolejnym kroku wpisujesz pytanie, ustalasz, czy odpowiedź jest pojedyncza, czy wielokrotnego wyboru, wpisujesz odpowiedzi oraz ustalasz punktację dla poszczególnych odpowiedzi.
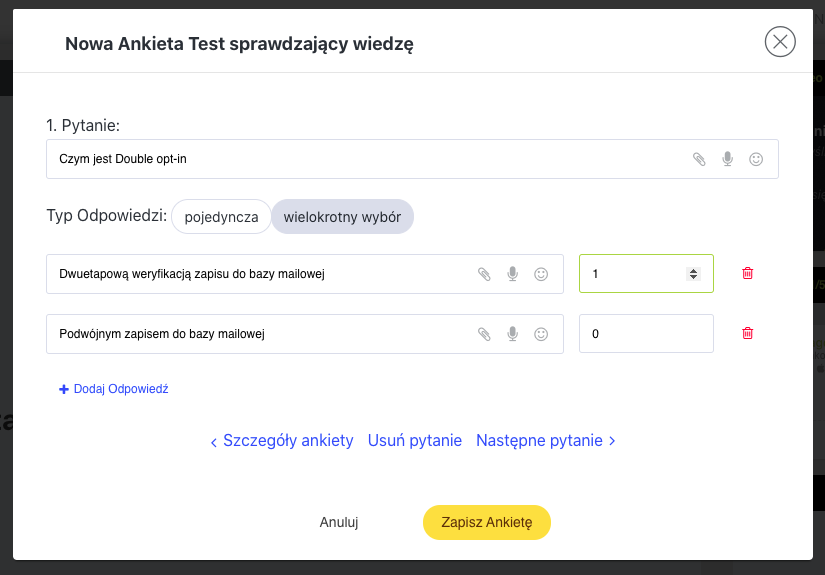
Zwróć uwagę na to, że możesz ustawić różną punktację do różnych pytań. Takie rozwiązanie pozwala Ci na przeprowadzenie np. testu osobowości. :)
Widok testu z perspektywy uczestnika oraz moderatora jest podobny, tak jak w przypadku ankiet:
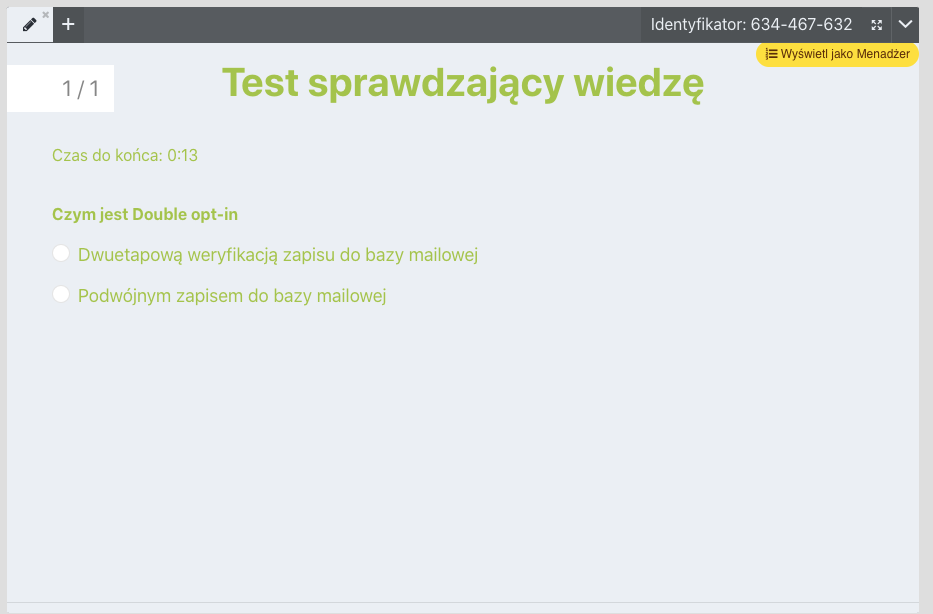
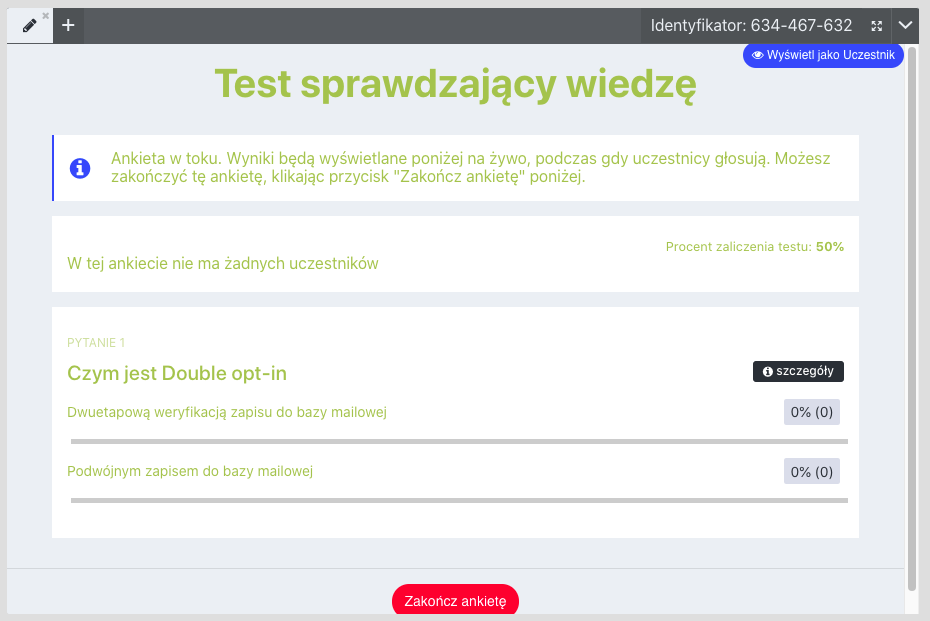
Ważne! Odpowiedzi z ankiet nie zapisują się do systemu, dlatego jeśli chcesz mieć do nich dostęp po zakończeniu wydarzenia, musisz je pobrać w trakcie trwania webinaru.
Odtwarzacz YouTube
Jest to bardzo prosta i efektywna forma prezentowania materiałów. Wystarczy, że wkleisz link do filmu na YouTube i zaznaczysz, czy ma się odtwarzać automatycznie.
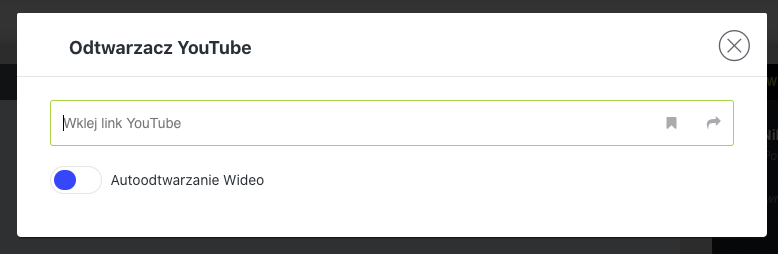
Obraz wyświetli się w pełnej rozdzielczości i w wysokiej jakości.
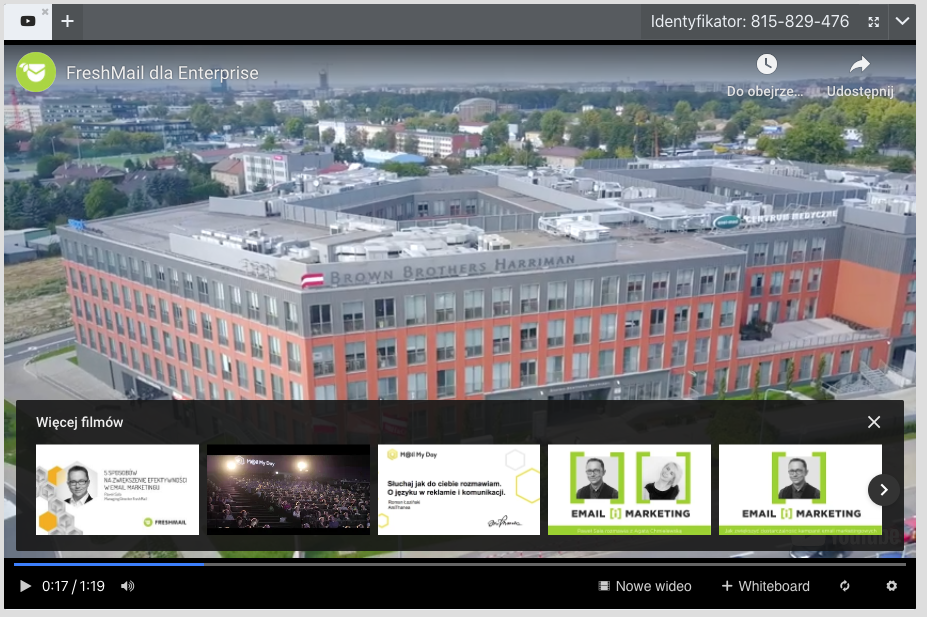
Tablica
Opcja tablicy spodoba się na pewno twórczym umysłom. Pozwala ona na rysowanie i mazanie, dodawanie znaków i ikonek, tekstu czy tabeli. Możesz również dodawać nowe strony, gdy zapełnisz poprzednie.

Udostępnij ekran
Ta forma prezentowania przyda się na wszelkiego rodzaju szkoleniach wewnętrznych czy szkoleniach dla nowych użytkowników aplikacji. W tym miejscu możesz określić, czy chcesz udostępnić cały ekran, okno aplikacji czy konkretną kartę.
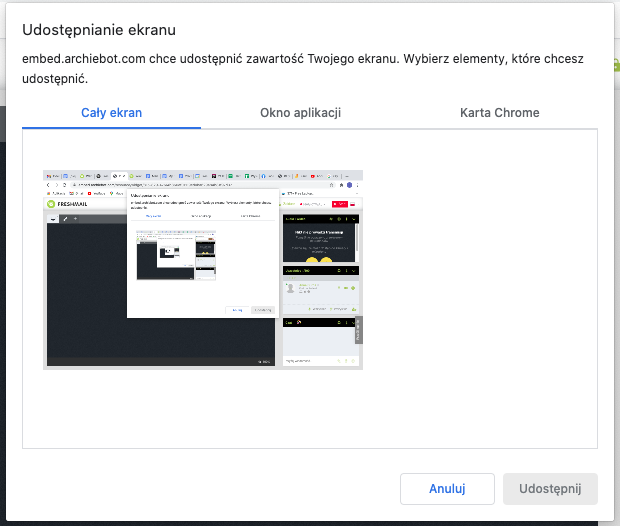
Wezwanie do działania
Dzięki tej opcji będziesz mieć dodatkowe miejsce i czas na zachęcenie Twoich uczestników do podjęcia działania, na którym Ci zależy (i które uwzględniłeś w swojej strategii jako cel webinaru, np. założenie konta w aplikacji).
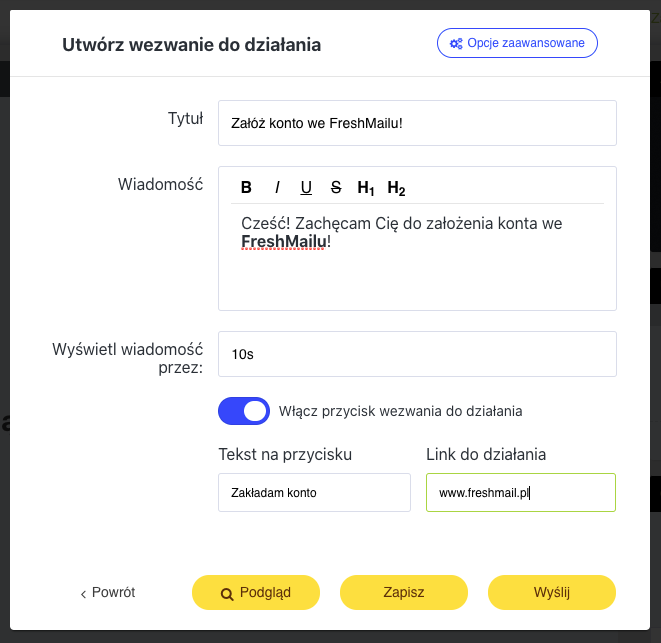
Wezwanie do działania możesz dodatkowo ostylować, dodać przyciski i link, a także określić, jak długo ma pojawić się na ekranie.
Klikając Podgląd sprawdzisz, jak uczestnicy widzieć będą Twoje wezwanie.
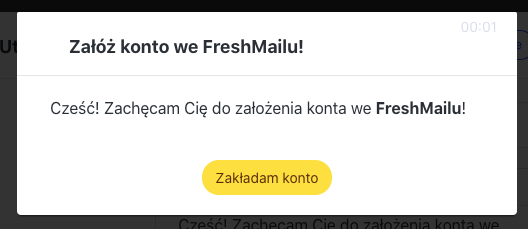
Pliki
Klikając tu możesz wybrać i zaprezentować wcześniej wgrane pliki. Przydatną funkcją jest to, że możesz udostępnić uczestnikom pliki do pobrania podczas prezentacji.
Menadżer Obecności
Jest to ciekawa opcja – pozwala na przesianie uczestników, którzy nie są zaangażowani w prezentację. Szczególnie przyda się, gdy zależy Ci na czynnym udziale publiczności lub gdy prowadzisz spotkanie firmowe czy lekcję. W tej opcji ustalasz, co jaki czas uczestnik dostanie komunikat i co zrobić, gdy na niego nie zareaguje.
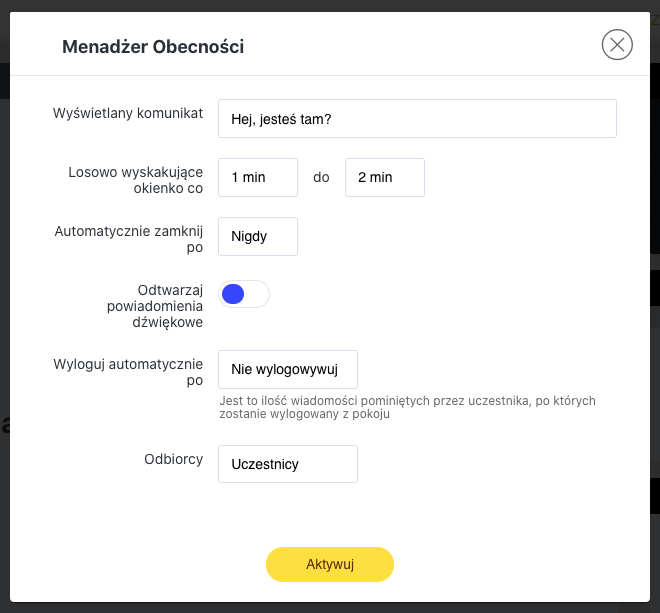
Podzielone Pokoje
Gdy prowadzisz warsztaty i jednym z założeń jest praca w grupach, podzielone pokoje to opcja wręcz skrojona na Twoje potrzeby! Wystarczy, że przesuniesz odpowiednie osoby strzałką do konkretnych pokoi.
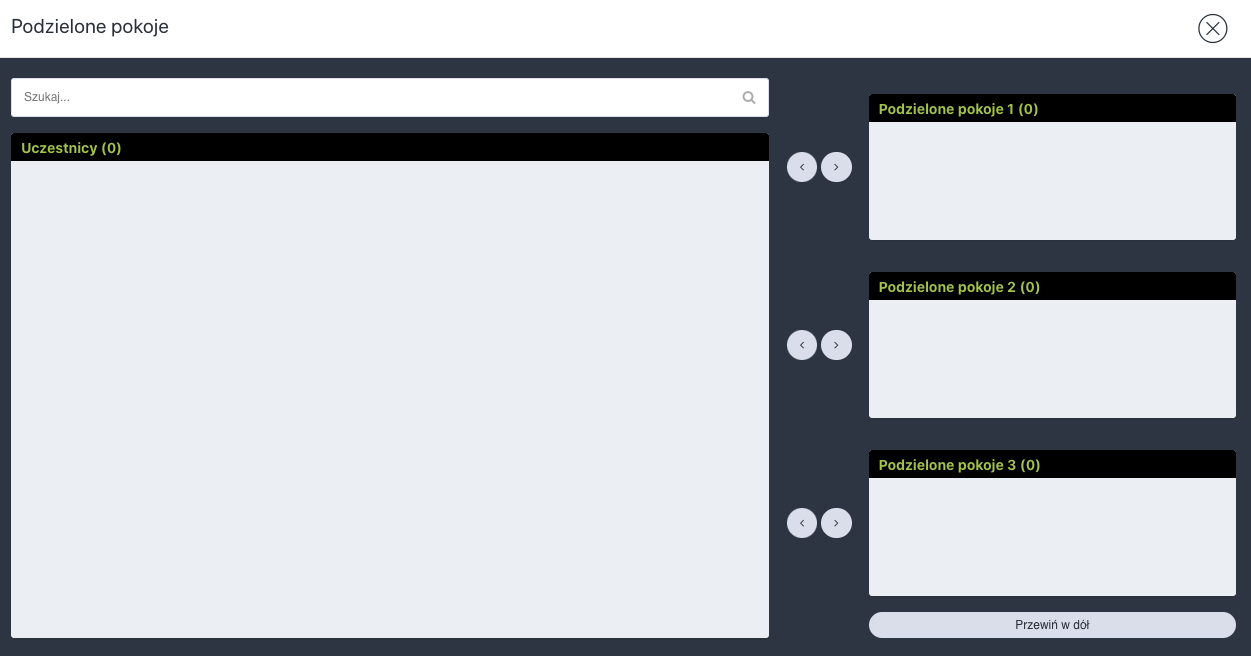
Menadżer Głosowania
Gdy chcesz zapytać o zdanie uczestników lub po prostu ich zaangażować, Menadżer Głosowania może Ci się przydać.
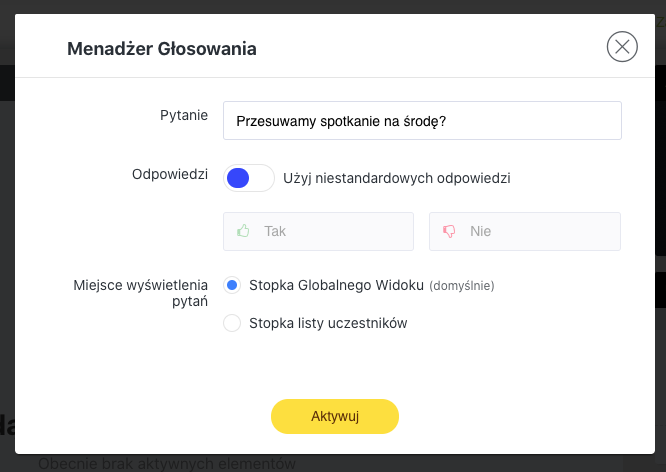
W tym przypadku Twoi uczestnicy mają za zadanie wybrać Tak lub Nie, a ich wybór będzie automatycznie przesuwał pasek na korzyść jednej z opcji.

Menadżer wyglądu pokoju
Możesz również dostosować wygląd swojego webinaru, jak również ustawić, by był on domyślny dla wszystkich Twoich szkoleń. W opcji Menadżera wyglądu pokoju dodasz swoje logo, zmienisz kolory napisów, tła, menu czy przycisków.
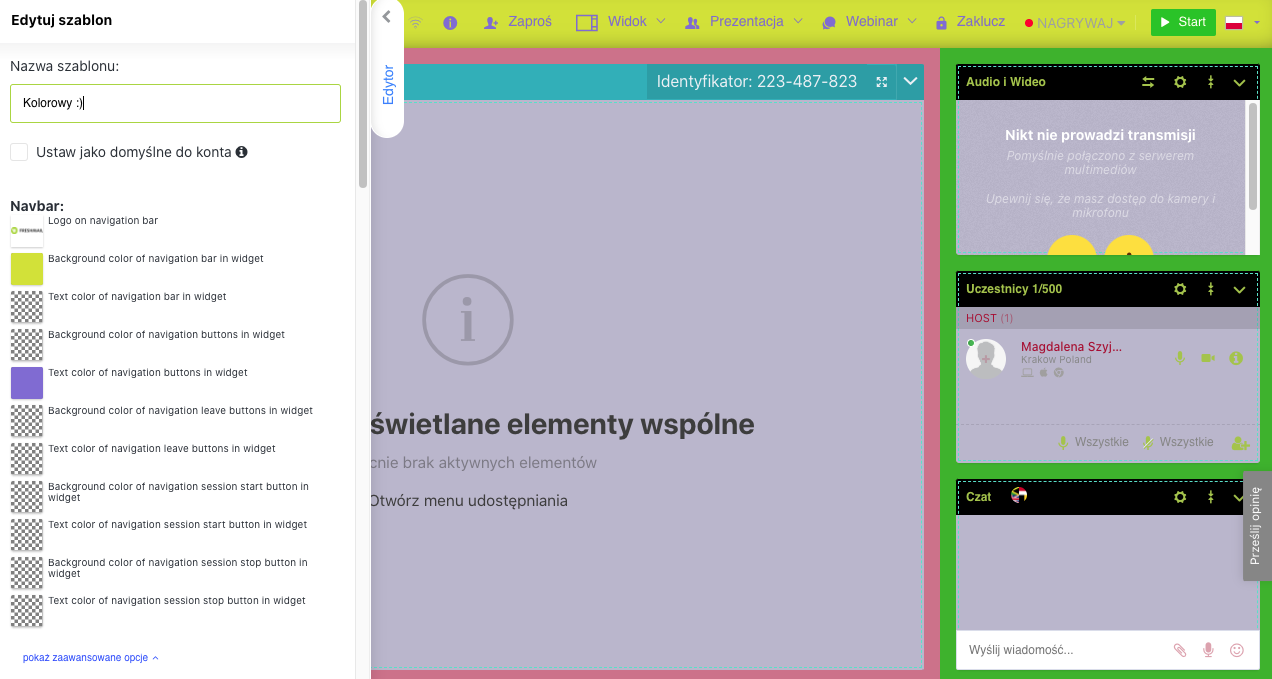
Dzięki temu szablon Twojej prezentacji będzie lepiej odpowiadał wyglądowi Twojej strony lub brandu.
Tym sposobem przeszliśmy przez najważniejsze funkcje prezentacji webinaru. Mam nadzieję, że możliwości, jakie dają, zachęcą Cię do rozpoczęcia przygody z naszymi webinarami!
Przejdźmy teraz do tematu planowania i ustawiania webinaru.
Jak zaplanować swój webinar?
Aby przeprowadzić webinar, musisz mieć konto we FreshMailu. Po zalogowaniu, wejdź w zakładkę Webinary (ostatnia po prawej stronie na widoku głównym), a następnie Zaplanuj nowe wydarzenie.
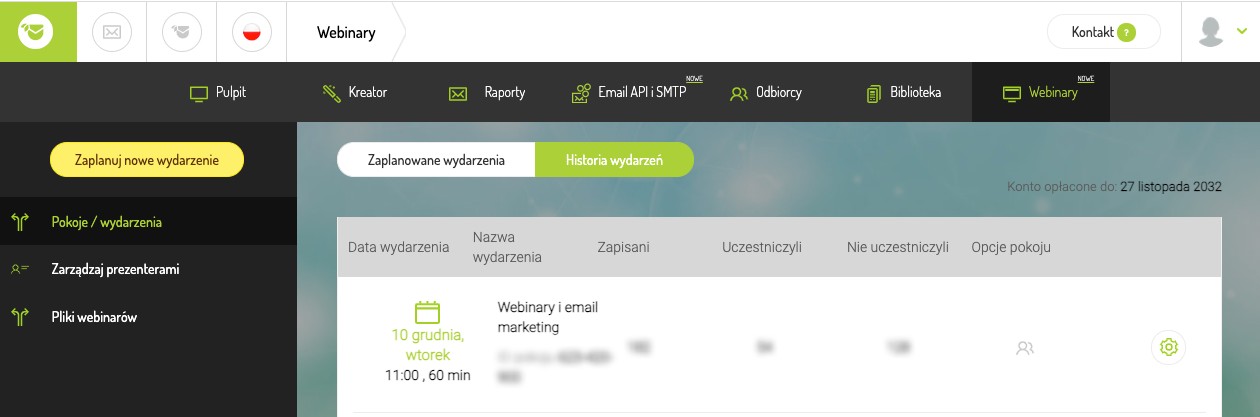
Aplikacja przekieruje Cię do kreatora tworzenia webinarów. W pierwszym kroku ustawiasz tytuł, datę, godzinę i agendę spotkania, a także ustalasz, do jakiej listy mailowej mają zapisywać się uczestnicy. Możesz w tym miejscu stworzyć nową listę bądź wykorzystać już istniejącą. Tutaj ustawiasz też, jak długo ma trwać szkolenie - ale nie martw się, jeśli przekroczysz czas, Twój webinar nie zostanie przerwany.
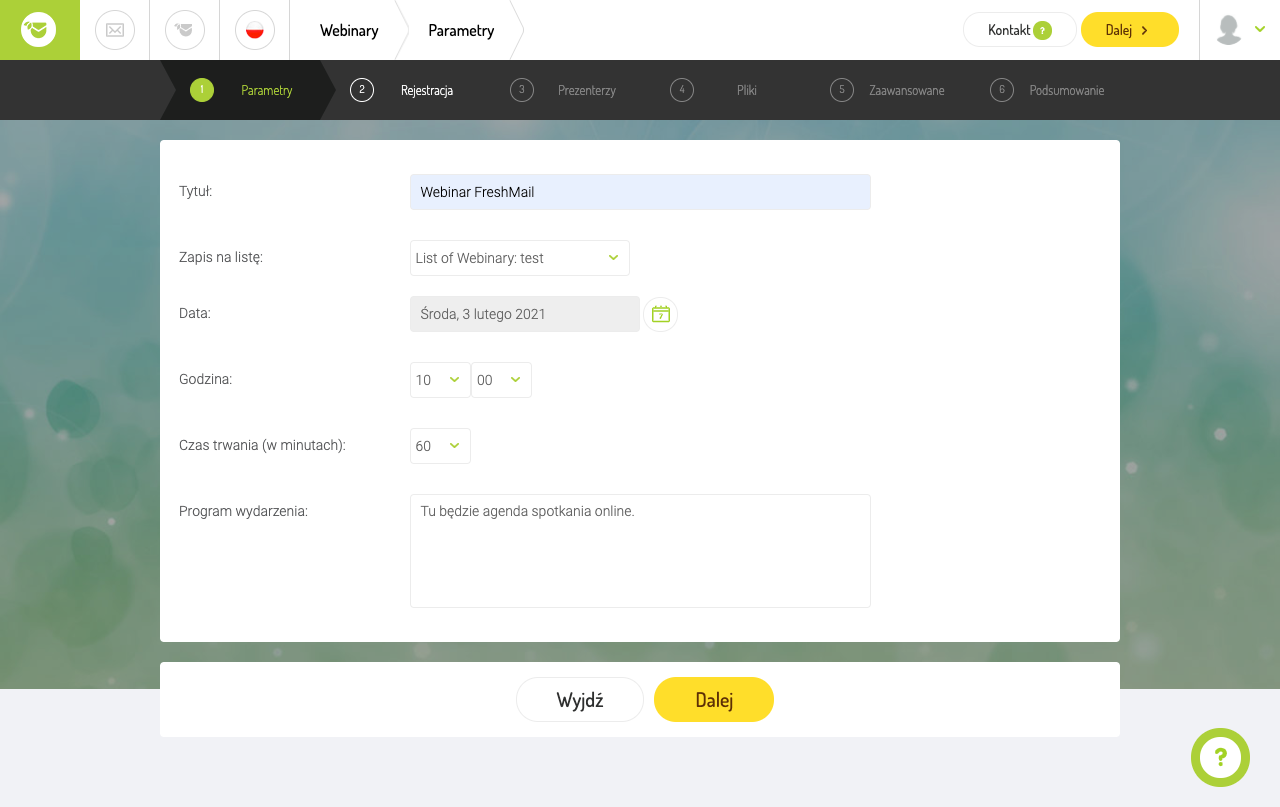
Kolejnym krokiem jest dodanie treści do formularza zapisu do pokoju webinarowego oraz oznaczenie, na ile przed spotkaniem powinno zostać wysłane przypomnienie. W formularzu możesz dodać pole dodatkowe, jeśli chcesz uzyskać więcej danych o odbiorcach.
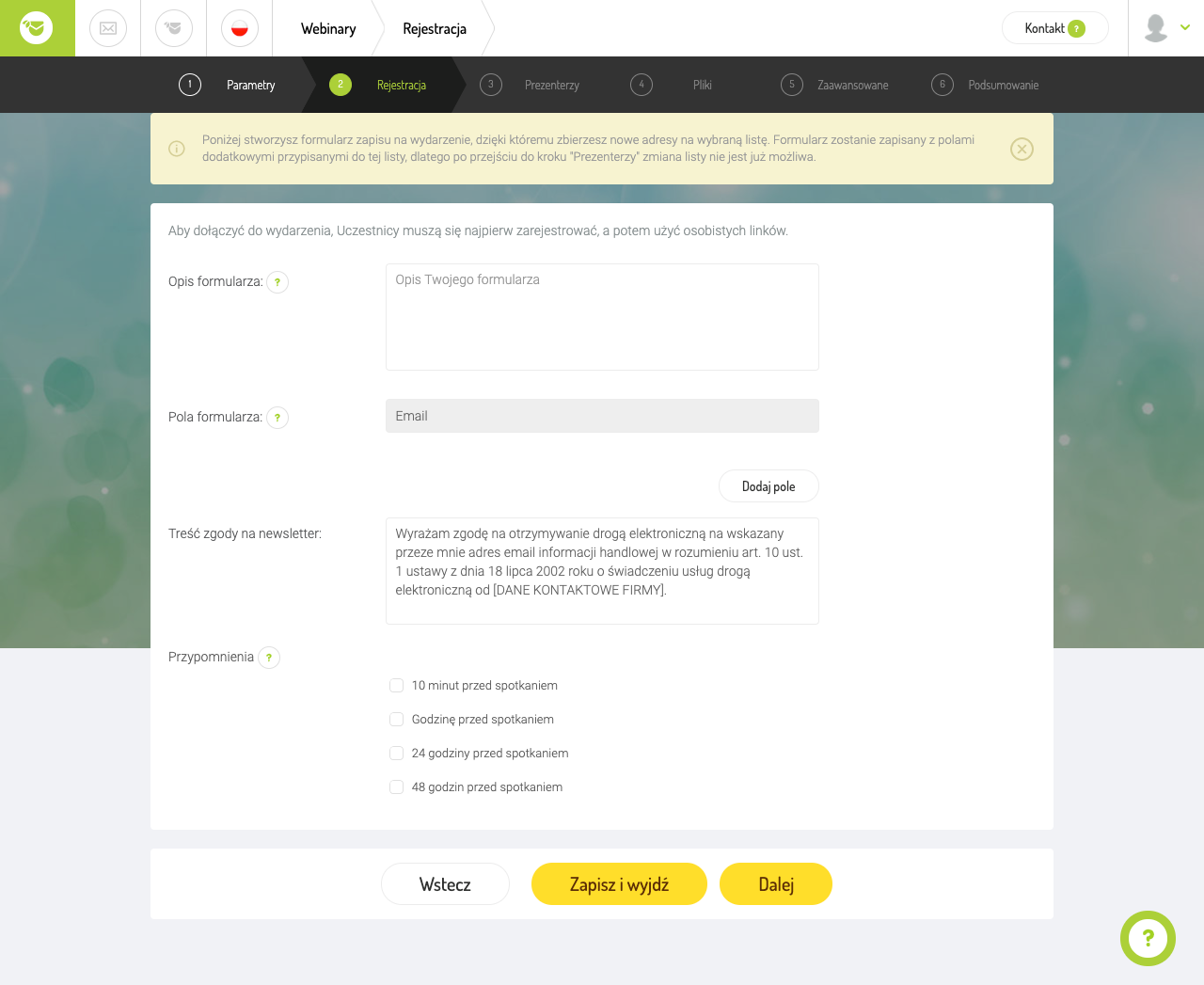
W kroku trzecim wybierasz, kto ma być prezenterem wydarzenia – możesz wybrać z listy bądź dodać nowego.
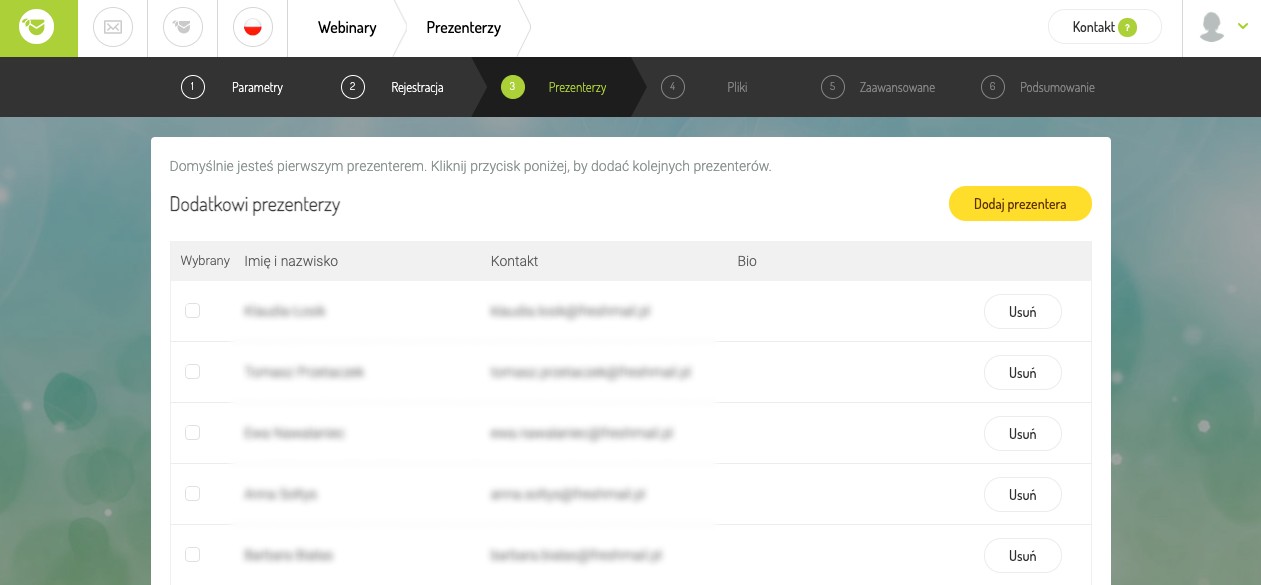
Następne dojdziesz do miejsca, w którym możesz dodać pliki wykorzystywane w szkoleniu.
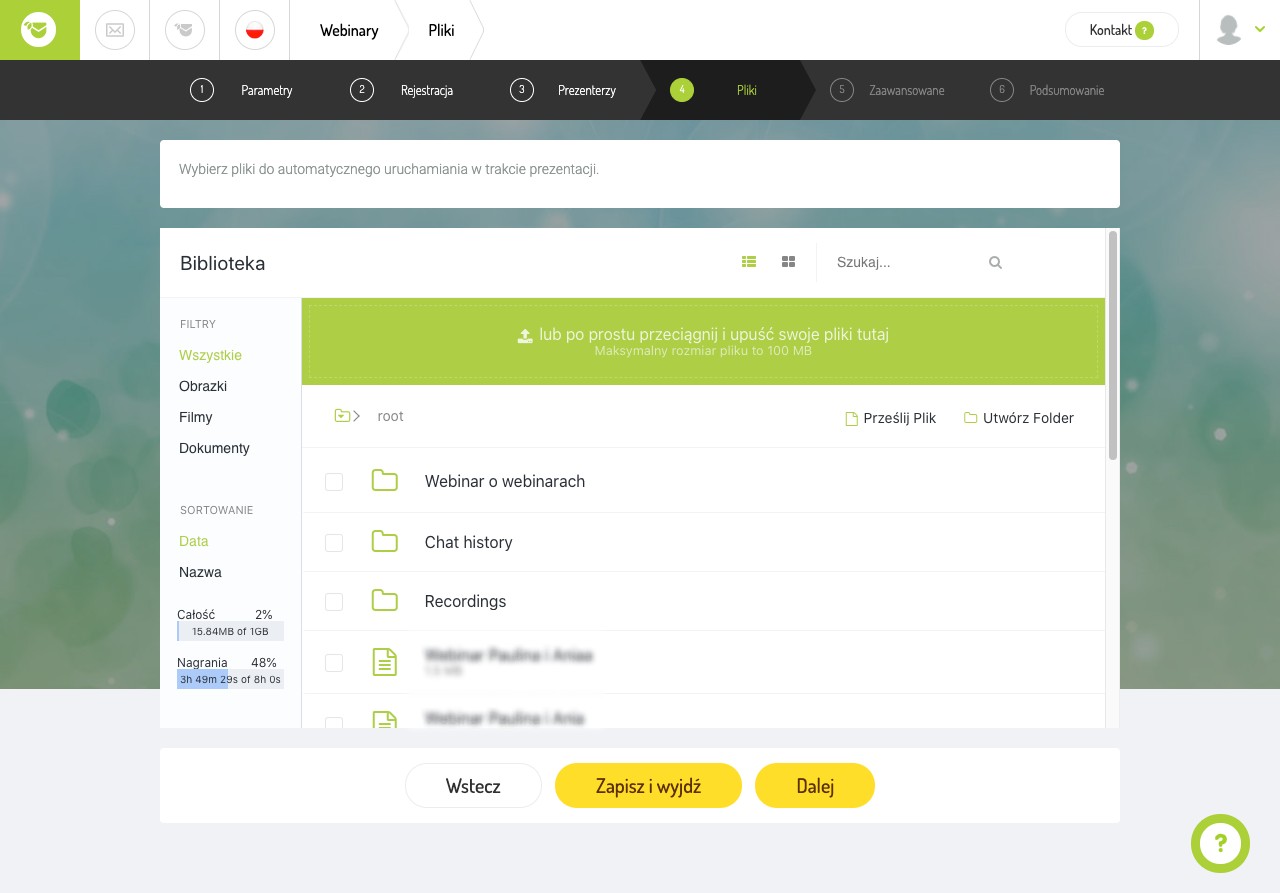
Kolejny krok – Zaawansowane – to chyba najciekawsza część podczas tworzenia webinaru. :) Ustalasz w nim wygląd i funkcje Twojego spotkania online.
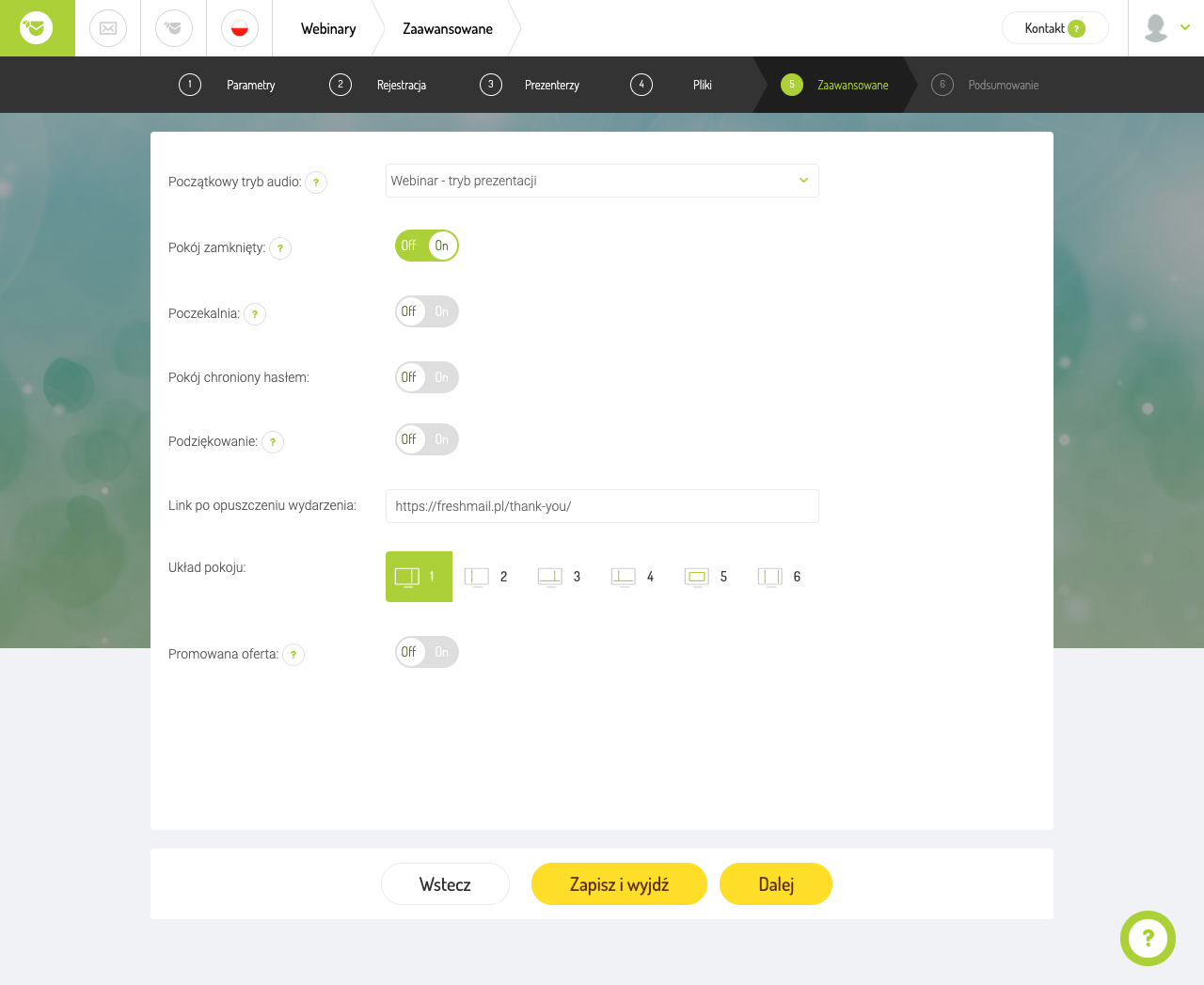
Po pierwsze, jaki tryb audio ma być uruchomiony automatycznie po rozpoczęciu szkolenia:
- czy będzie to webinar – tylko Ty masz głos,
- czy Spotkanie – uczestnicy również mogą zabierać głos,
- albo Pytania i odpowiedzi, w którym Ty masz głos, ale uczestnicy mogą również o ten głos poprosić.
Po drugie – czy pokój ma być zamknięty, czy otwarty, a także czy chcesz uruchomić poczekalnię. Opcja zabezpieczenia hasłem skierowana jest dla moderatorów i prezenterów, pozwoli Ci uchronić swój webinar przed próbą przejęcia z zewnątrz - np. gdy ktoś uzyska dostęp do linku moderatora albo prezentera.
Następnie możesz oznaczyć, czy po zakończeniu webinaru ma zostać wysłana automatyczna wiadomość z podziękowaniem (nie ma możliwości edycji) oraz gdzie uczestnicy po opuszczeniu wydarzenia mają zostać przekierowani.
W tym miejscu również ustalasz widok ekranu. A jeśli planujesz przy okazji wykorzystać webinary do zakomunikowania swojej oferty, możesz dodać link do banera, który wyświetlać się będzie podczas prezentacji w prawym górnym rogu.
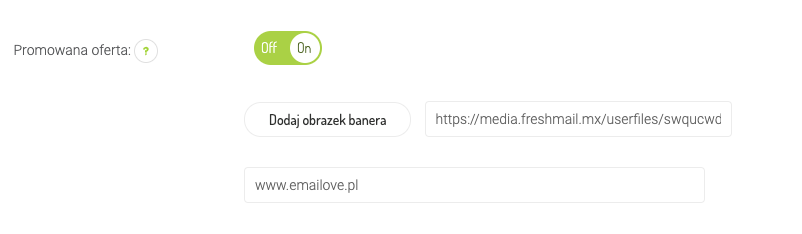
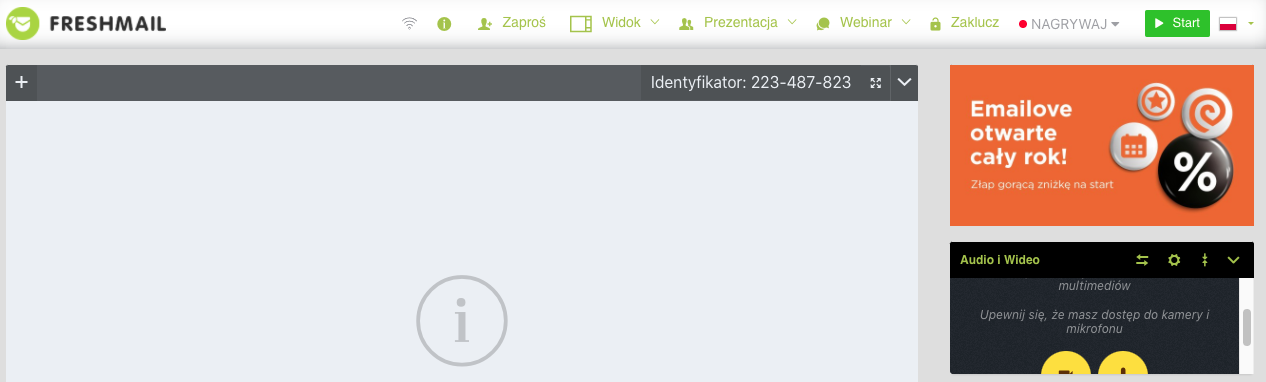
W ostatnim kroku wyświetli Ci się podsumowanie, a szczególnie dokładne linki do pokoju dla poszczególnych uczestników oraz ID pokoju. W tym miejscu możesz dokonać jeszcze ostatnich zmian.
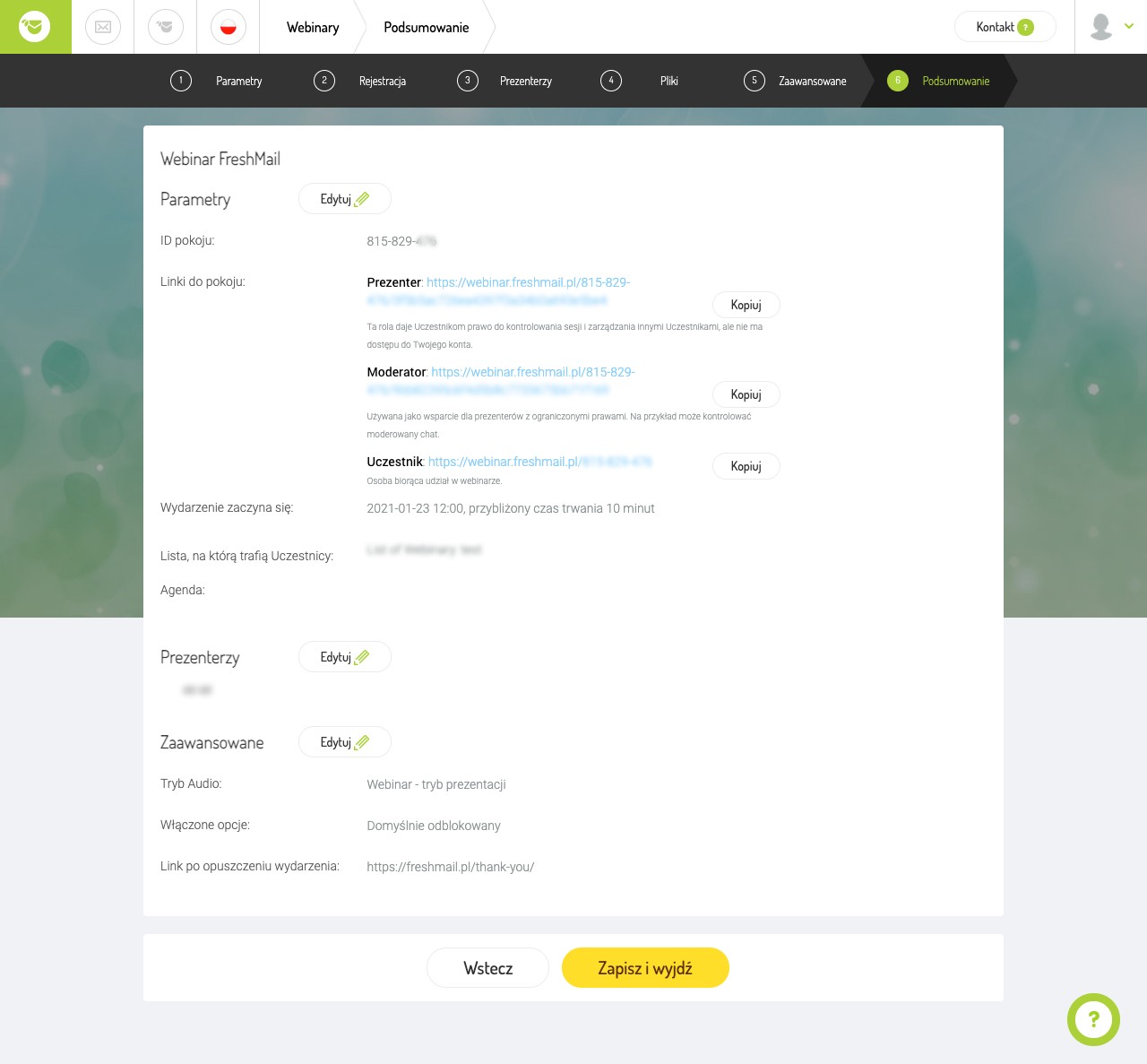
Klikając Zapisz i wyjdź trafisz na listę webinarów, oczekujących na rozpoczęcie.
Naciśnij Rozpocznij. Upewnij się, że zarówno kamera jak i mikrofon działają dobrze.
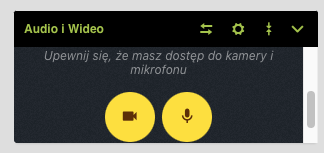
Teraz możesz zacząć swoje spotkanie online – kliknij Start. Powodzenia!
Dostosuj swoje spotkanie online do własnych potrzeb i ciesz się korzyściami, jakie daje Ci funkcja webinarów od FreshMaila!

