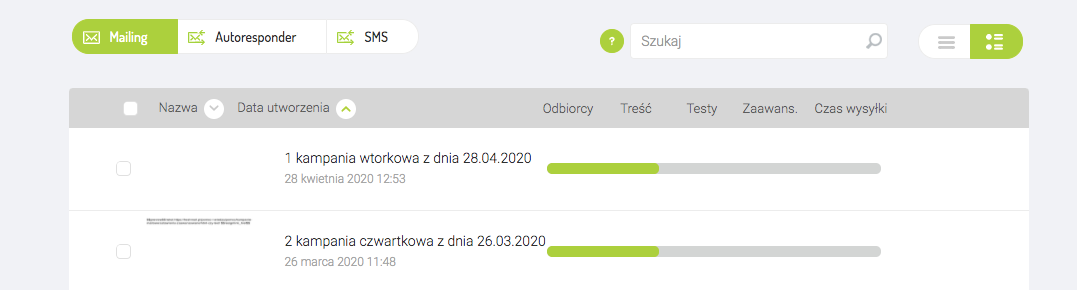Jak zarządzać kampaniami?
FreshMail w łatwy sposób pozwoli Ci zarządzać Twoimi wysyłkami - zarówno malingami jak i autoresponderami. Wszystko to z poziomu jednej strony.
Jak to zrobić?
Aby wejść w swoje osobiste “centrum dowodzenia”, na pulpicie kliknij w przycisk “Pokaż wszystkie” znajdujący się pod szkicami kampanii.
Po kliknięciu w daną opcję (pokaż wszystkie mailingi albo autorespondery), przeniesiesz się do miejsca, w którym jesteś w stanie kontrolować wszystkie swoje wysyłki oraz dowolnie zmieniać ich opcje:
Z tego poziomu możesz kontrolować zarówno wysyłkę autoresponderów jak i mailingów - w zależności od tego, który z widoków wybierzesz. Aby zmieniać widoki użyj jednego z dwóch przycisków w lewym górnym rogu.

Autorespondery
Zacznijmy od widoku “AutoresponderAutoresponderAutomatyczna wiadomość wysyłana odbiorcy po kliknięciu w link aktywacyjny. Dotyczy tylko listy Double opt in z autoresponderem.”. Znajdziesz tutaj wszystkie kampanie, które utworzyłeś na swoim koncie - autorespondery, które cały czas są wysyłane do odbiorców znajdziesz w zakładce “Aktywne”, natomiast wysyłki, które zostały wstrzymane znajdziesz w zakładce ”Zatrzymane”. Autorespondery, które zacząłeś już przygotowywać jednak nie zostały jeszcze aktywowane, będą zapisywane w zakładce “Szkice”.

Oczywiście to Ty decydujesz kiedy wysyłka autorespondera ma zostać wstrzymana lub wznowiona, używając przycisku “Aktywność” znajdującego się przy nazwie każdego z nich.
Więcej na temat opcji związanych z ustawieniami autoresponderów znajdziesz w naszym Poradniku:
Zarządzając swoimi autoresponderami możesz je edytować i duplikować - wystarczy najechać kursorem na nazwę danego autorespondera i wybrać jedną z opcji. Zauważ, że zduplikowane autorespondery są na początku nieaktywne, będziesz musiał aktywować je ręcznie.

Autorespondery możesz również grupować, przyporządkowując je do wcześniej utworzonych folderów. Aby to zrobić kliknij w przycisk “Dodaj folder", który znajdziesz po lewej stronie, w sekcji “Foldery”.

Po kliknięciu w dany przycisk pojawi się rubryka, w której możesz wpisać nazwę folderu. Po wstawieniu nazwy kliknij przycisk “OK”.
Aby dodać autoresponder do konkretnego folderu użyj ikony z teczką i kliknij w nazwę folderu, do którego chcesz przyporządkować daną wysyłkę:

Z poziomu danego widoku możesz również tworzyć nowe autorespondery. Wystarczy, że klikniesz w żółty przycisk “Stwórz autoresponder”.

Kampanie mailingowe
Klikając w przycisk “Mailing” przeniesiesz się do widoku, w którym możesz zarządzać swoimi kampaniami.

Znajdziesz tutaj:
- kampanie wysłaneWysłaneŁączna liczba wszystkich wiadomości wysłanych na pojedyncze adresy email w ramach danej kampanii. Ilość ta nie uwzględnia ponownego dosyłania maili, które nie mogły zostać wcześniej dostarczone.,
- szkice - kampanie które utworzyłeś, jednak nie zostały jeszcze zrealizowane.

W zależności od tego, w którą z zakładek klikniesz, te kampanie pojawią się w widoku głównym.
Twoje mailingi również mogą być przyporządkowane do utworzonych przez Ciebie folderów. Możesz je utworzyć w ten sam sposób, w jaki tworzy się foldery w przypadku autoresponderów.

Aby dodać kampanię do danego folderu, najedź na jej nazwę, a następnie kliknij w ikonę teczki, która pojawi się po prawej stronie i wybierz folder, w którym chcesz ją umieścić.

Podobnie jak w ustawieniach autoresponderów, w widoku “Mailing” możesz również przejść do tworzenia nowej kampanii, używając przycisku “Stwórz kampanię”.
Dzięki takiemu rozwiązaniu wszystkie Twoje wysyłki będą w zasięgu Twojej ręki bez potrzeby szukania ich w różnych zakamarkach systemu.