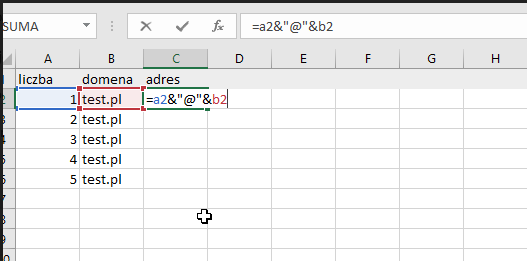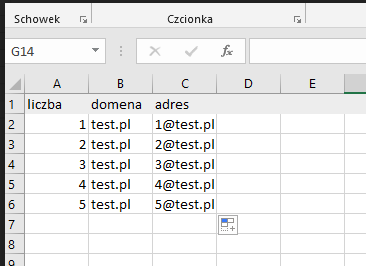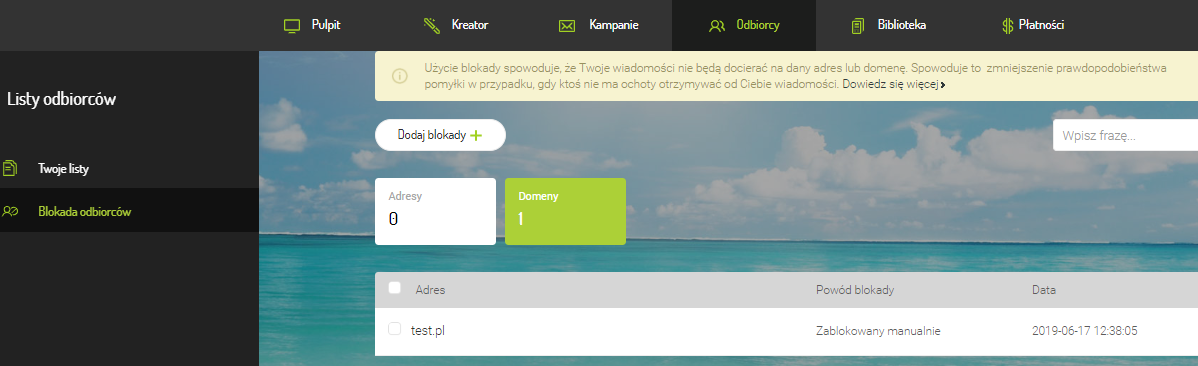Jak stworzyć listę mailingową przy wysyłce kampanii SMS?
Każda lista importowana do systemu musi zawierać adresy email nawet w przypadku kampanii SMS. Jeśli nie posiadasz maili powiązanych z numerem telefonu, by zaimportować listę musisz utworzyć adresy w fikcyjnej domenie. Jest to jedyny przypadek, w którym możesz zaimportować fikcyjne adresy do systemu.
Jak to zrobić?
Taką listę w prosty sposób stworzysz w programie Excel.
Kolumnę A nazwij na przykład “liczba” i ponumeruj odpowiednio kolejne wiersze: 1, 2, 3, 4, 5 i tak dalej.
W kolumnie B uzupełnij wszystkie wiersze jedną fikcyjną domenąAdres internetowyAadres strony internetowej, na który zostanie przeniesiony użytkownik po jego kliknięciu lub wpisaniu w pasek adresu przeglądarki. Zwykle jest wyróżniony w tekście poprzez inny kolor i styl. Składa się zazwyczaj z protokołu (najczęściej http:// lub https:// dla zabezpieczonych stron), hosta/domeny (np. app.freshmail.pl) oraz z opcjonalnej ścieżki (np. /logowanie), np. http://app.freshmail/logowanie , przykładowo “test.pl”.
W kolumnie C znajdą się Twoje fikcyjne adresy - wystarczy, że połączysz kolumnę A i B odpowiednią regułą: =a2&"@"&b2
Następnie przeciągnij wszystko w dół i uzupełnij każdy wiersz:
Taką fikcyjną domenę (test.pl) najlepiej zablokować w zakładce OdbiorcyOdbiorcaOsoba, która wyraźnie poprosi o dołączenie do listy odbiorców, np. przez wypełnienie formularza zapisu do newslettera i wyrazi zgodę na otrzymywanie wiadomości. → BlokadyBlokadaOdrzucenie wiadomości przez serwer dostawcy poczty elektronicznej. Wielu dostawców poczty blokuje pocztę na podstawie adresów IP lub domeny nadawcy jeżeli na ich adresy są wysyłane wiadomości, które stanowią SPAM, zawierają wirusy czy są niezgodne z ich polityką antyspamową. Odbiorców, klikając: Dodaj blokady w zakładce Domeny. Zapobiegnie to przypadkowemu wysłaniu mailingu na fikcyjne adresy i zablokowaniu konta.
Jak dodać taką listę do systemu?
Przejdź do zakładki Odbiorcy → Dodaj listę. Następnie nazwij ją i kliknij w przycisk Dodaj odbiorców → Dodaj z komputera. Wybierz przygotowany wcześniej plik. Po kilku sekundach pojawi się okno z możliwością utworzenia i przypisania pól dodatkowychPole dodatkoweMiejsce, w którym można zbierać dodatkowe informację o odbiorcy, np. jego imię, miasto, czy informacje o kliknięciu w link. do informacji, które zawarte są w Twoim pliku.
Kolumna 1 automatycznie zostaje przypisana do pola Email. Aby przypisać dodatkowe kolumny do nowych pól, wybierz z rozwijanej listy w sekcji Przypisz do pola opcję Dodaj nowe pole i nazwij je odpowiednio (np. numer). Następnie Określ typ pola - jeśli są to numery telefonów, będzie to Pole liczbowe. Po określeniu i dodaniu wszystkich pól, naciśnij przycisk Importuj. Gdy lista zostanie zaimportowana, możesz podejrzeć utworzone na niej pola dodatkowe poprzez naciśnięcie przycisku Pokaż/ukryj pola.