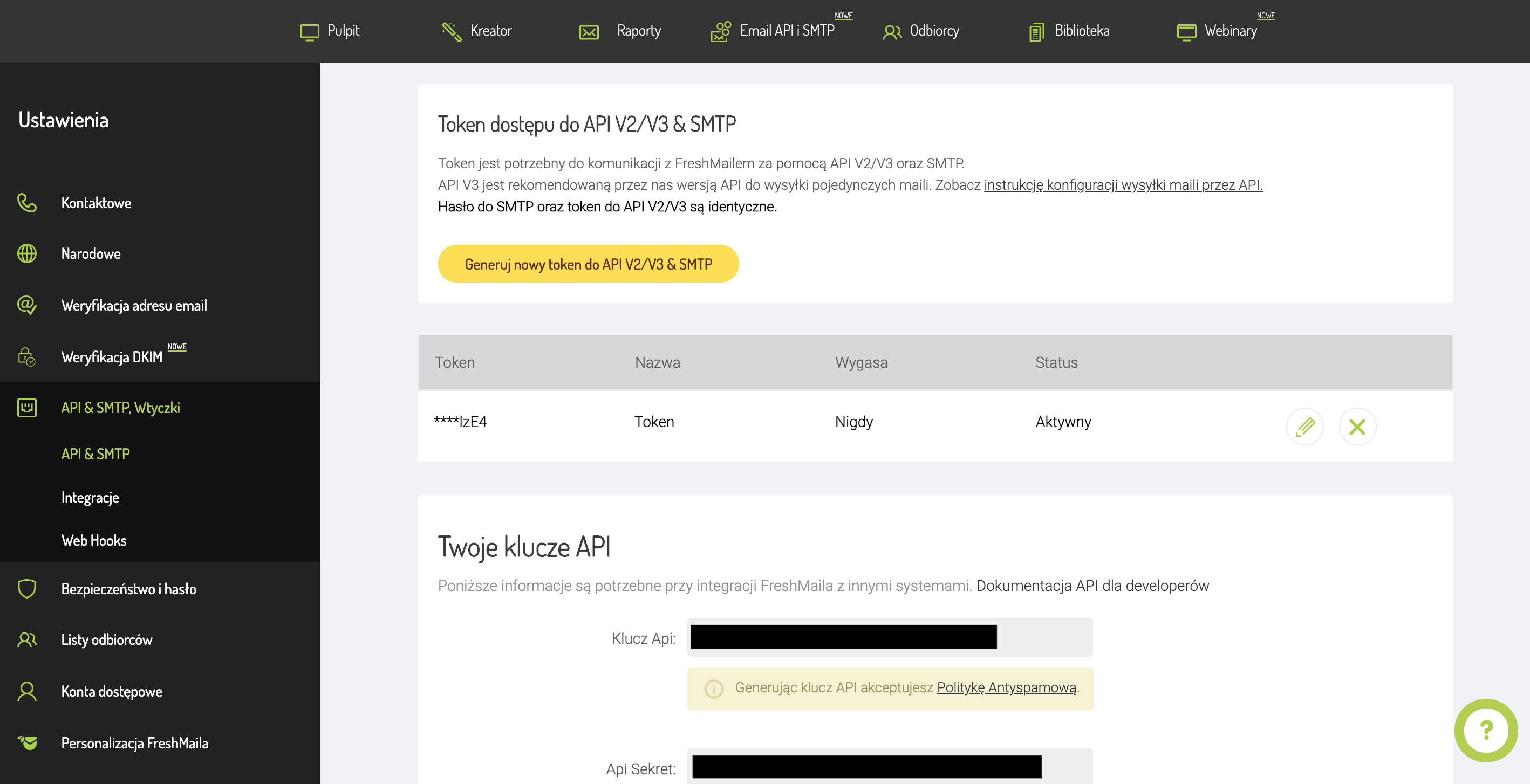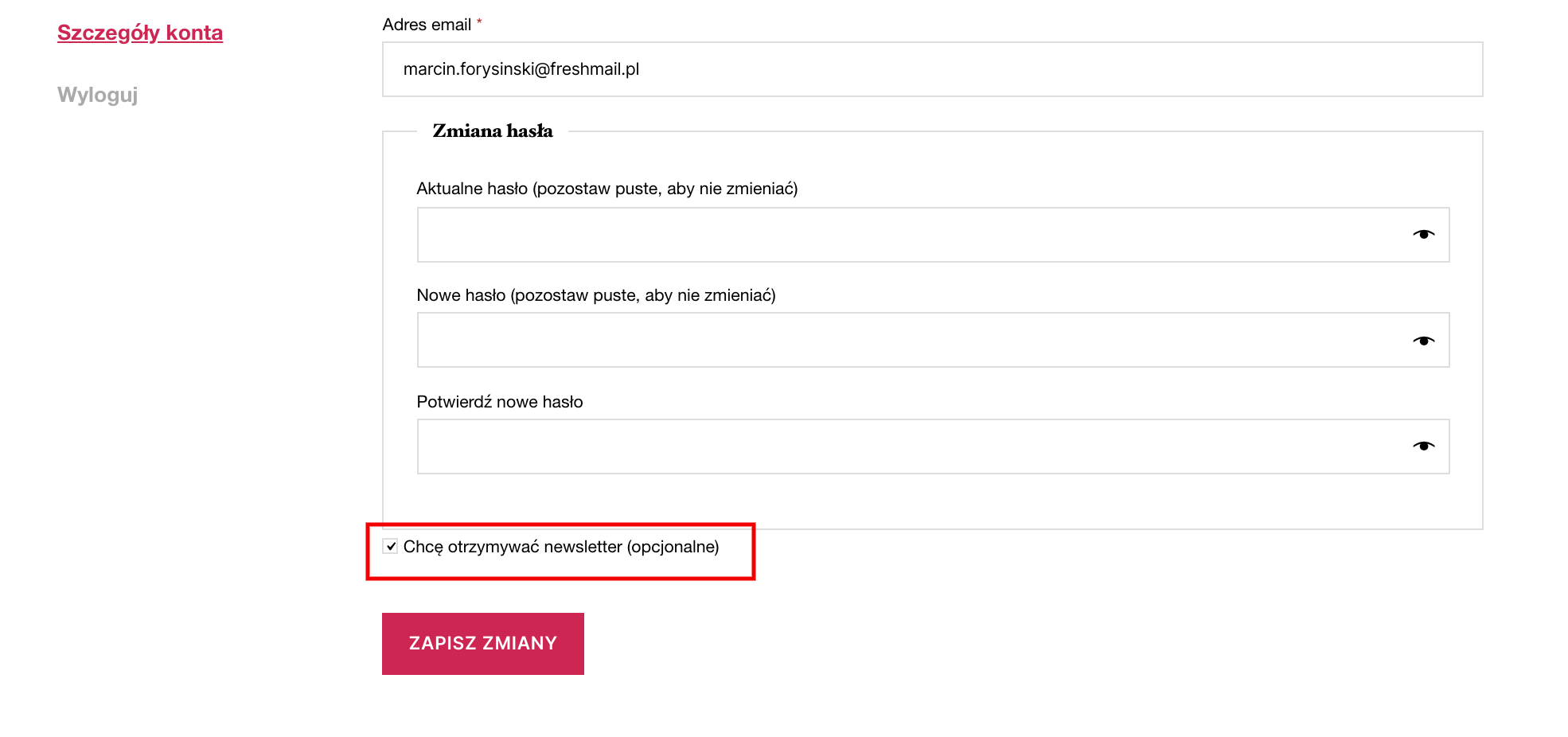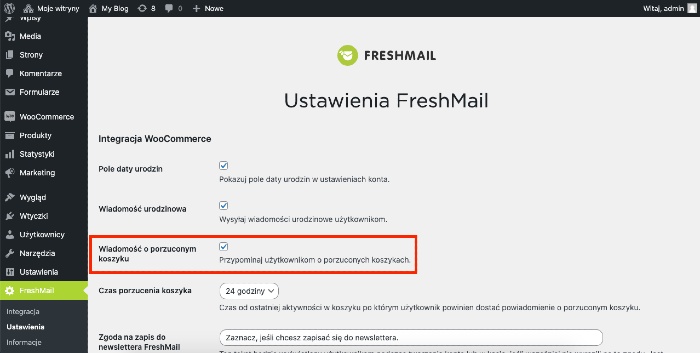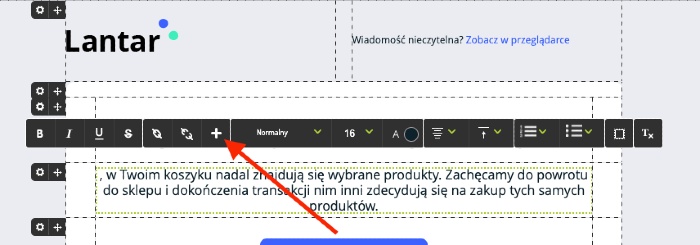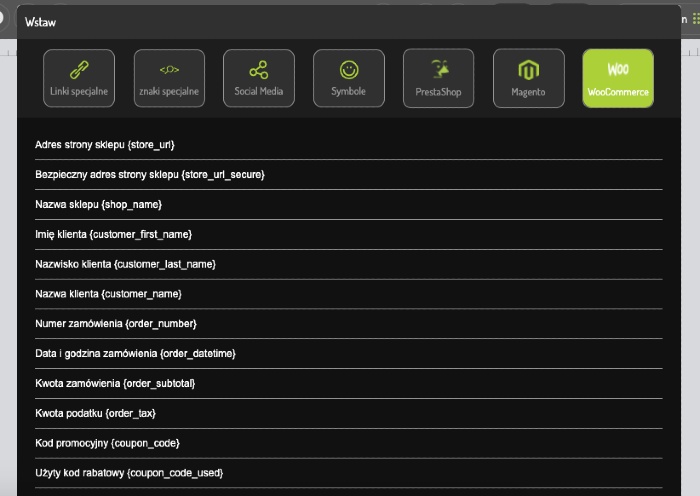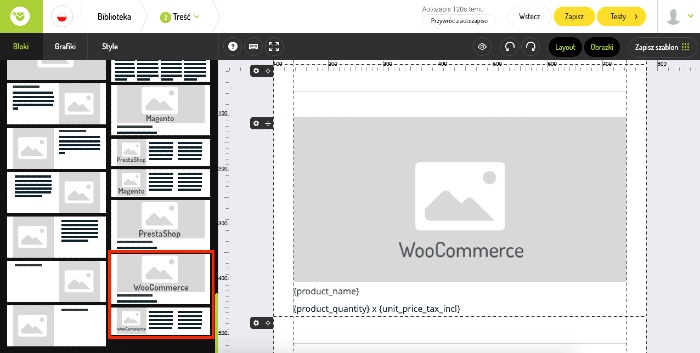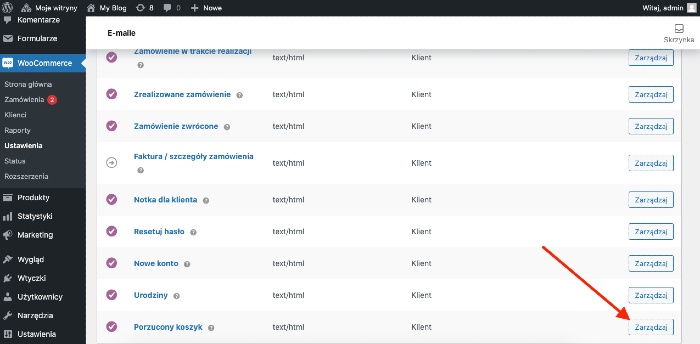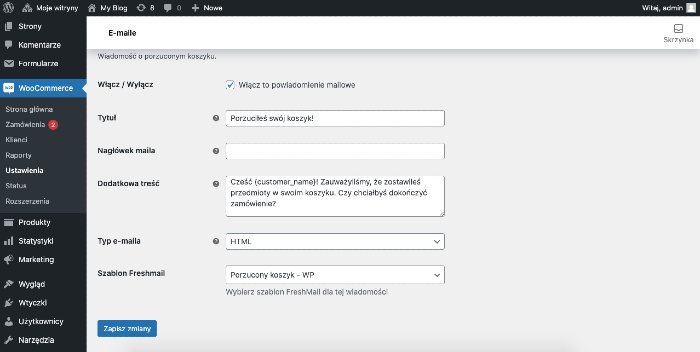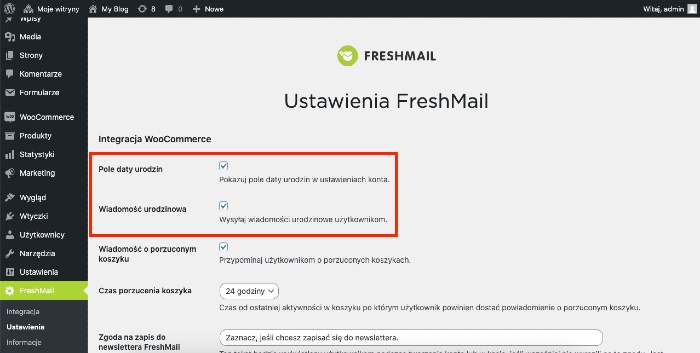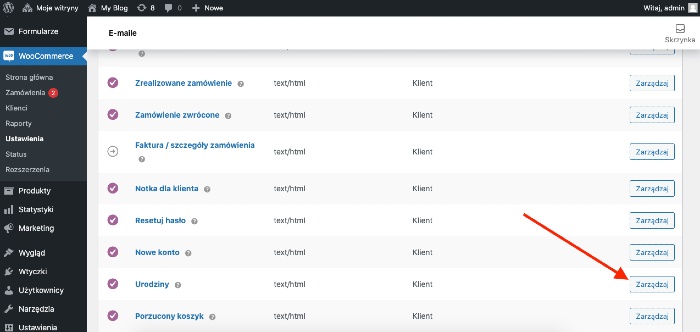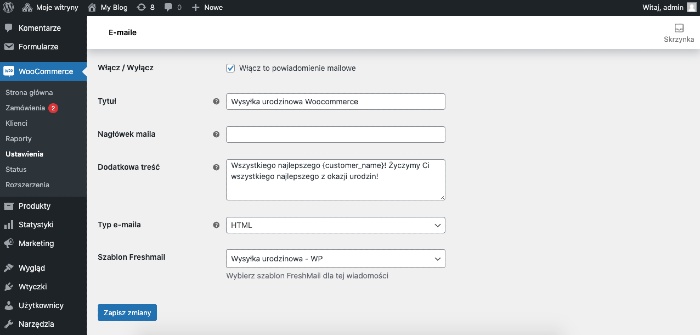Instrukcja wtyczki FreshMail dla WooCommerce
Połącz swój sklep WooCommerce z FreshMail i ciesz się wysoką dostarczalnością maili po API i SMTP oraz bezpieczeństwem danych Twoich klientów!
Poczytaj więcej o możliwościach wtyczki.
Instrukcja instalacji
Zanim zaczniesz...
Oto kilka rzeczy, które należy wiedzieć przed rozpoczęciem instalacji wtyczki:
- Do poprawnego działania wtyczki potrzebujesz:
- PHP w wersji minimum 7.4,
- WordPress w wersji minimum 5.4,
- WooCommerce w wersji minimum 4.0.
- Do osiągnięcia pełnych możliwości modułu potrzebne jest konto we FreshMailu. Jeśli takiego nie posiadasz możesz załóżyć testowe konto.
Jak zainstalować wtyczkę?
Aby poprawnie zainstalować wtyczkę FreshMail dla Woocommerce, najpierw należy ją pobrać klikając TUTAJ. Kolejnym krokiem jest zapisanie pobranej wtyczki na dysku, a następnie zalogowanie się do panelu administracyjnego w WordPress.
Po zalogowaniu się do Kokpitu, wejdź w zakładkę Wtyczki > Dodaj nową.
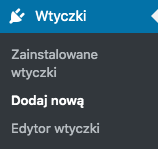
W górnej części strony znajdziesz przycisk Wyślij wtyczkę na serwer. Kliknij w ten przycisk, wybierz plik z pobraną wtyczką i poczekaj, aż zostanie przesłana na serwer.
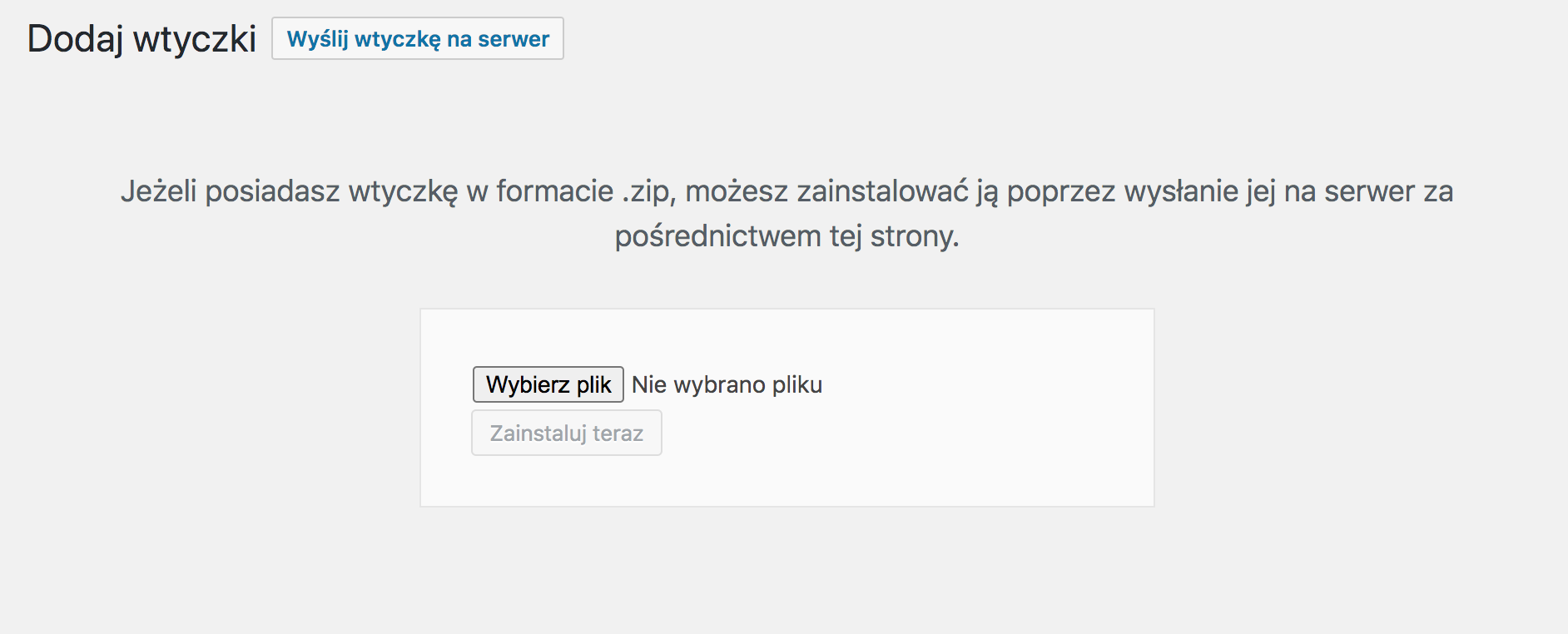
Gotowe! Poprawnie zainstalowałeś wtyczkę. Teraz czas na konfigurację!
W razie problemów z instalacją wtyczki prosimy o kontakt na pomoc@freshmail.pl.
Instrukcja obsługi
Jak skonfigurować wtyczkę?
Po zainstalowaniu, przejdź do zakładki Wtyczki > Zainstalowane wtyczki, gdzie powinna pojawić się nowa wtyczka o nazwie “FreshMail” autorstwa wpserved:

Kliknij “Włącz”, aby aktywować wtyczkę (powinna wówczas podświetlić się na niebiesko):

Następnie kliknij “Ustawienia”, aby przejść do panelu konfiguracji.
Powinien pojawić się ekran “Połącz z FreshMailem” .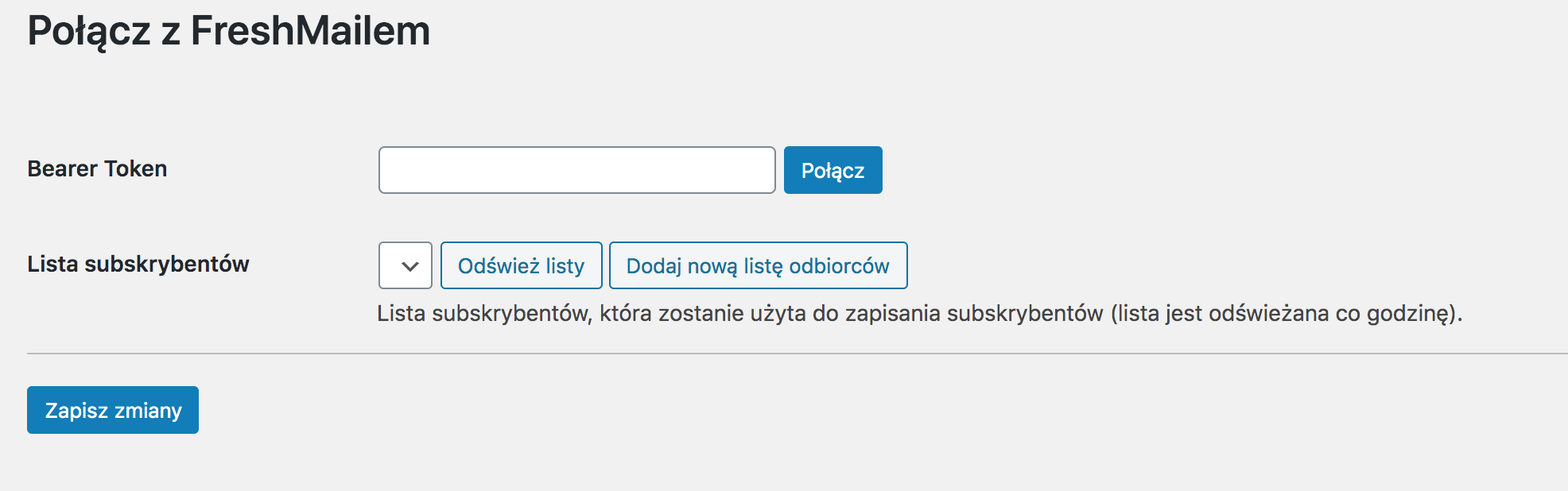
Pierwszym krokiem jest uzupełnienie Bearer Token, który możesz wygenerować w zakładce Ustawienia → API i SMTP Wtyczki , Wtyczki na swoim koncie FreshMail.
- zaakceptować RODO
- zweryfikować domenę wysyłającą (jeśli chcesz wysyłać z innej niż ta, na które masz założone konto we FreshMailu)
Wygenerowany Bearer Token musisz przepisać w polu konfiguracyjnym w systemie WordPress oraz kliknąć “Połącz”, a następnie “Zapisz zmiany”.
Jeśli wszystko się zgadza, po kliknięciu połącz i poprawnej autoryzacji otrzymasz od nas dwie wiadomości- jedną z potwierdzeniem pomyślnej konfiguracji, a drugą z informacją o włączeniu pakietu testowego Emaili API i SMTP - trwa on 60 dni i daje możliwość wysyłki 60 000 wiadomości (o ile na Twoim koncie nie została wcześniej uruchomiona umowa na Emaile API i SMTP).
Kolejnym krokiem jest wybranie listy subskrybentów na którą trafią Twoi klienci po zapisaniu się na newsletter.
Kliknij “Odśwież listy”, aby wybrać istniejącą listę z Twojego konta we FreshMailu.
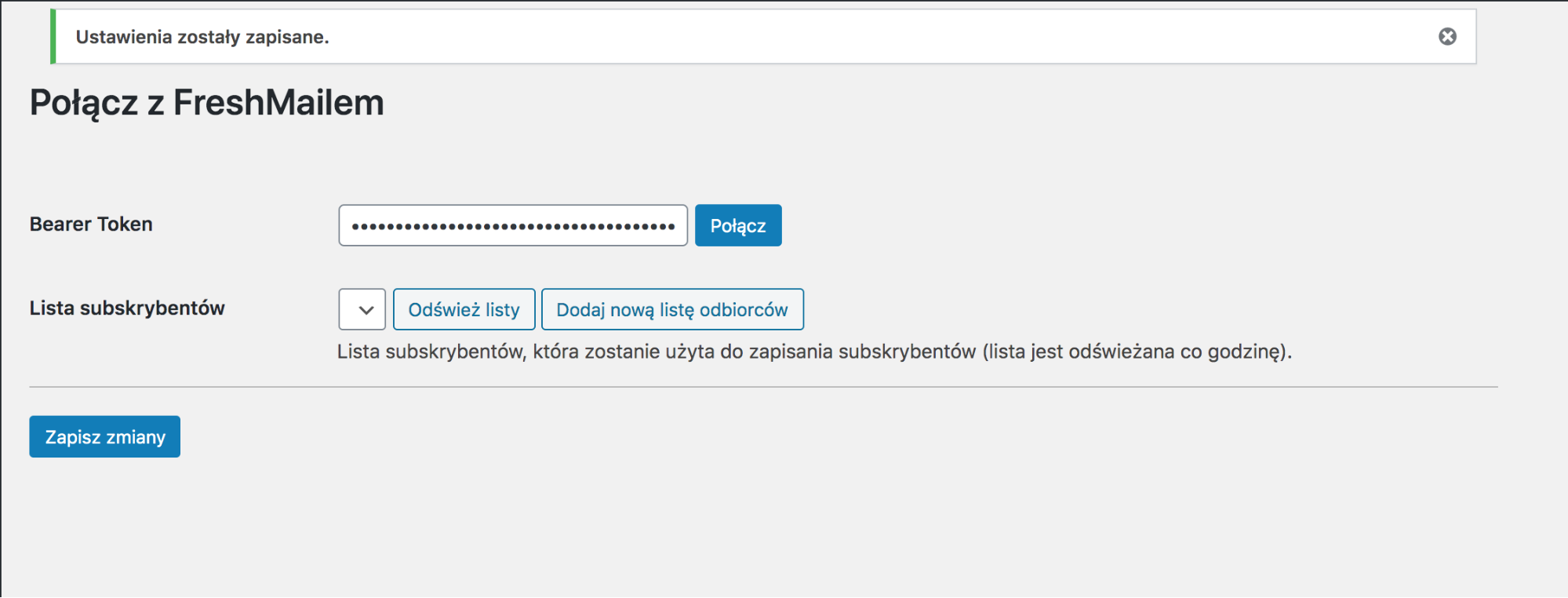
Jeśli wszystko się zgadza, po kliknięciu połącz i poprawnej autoryzacji otrzymasz od nas dwie wiadomości- jedną z potwierdzeniem pomyślnej konfiguracji, a drugą z informacją o włączeniu pakietu testowego Emaili API i SMTP - trwa on 60 dni i daje możliwość wysyłki 60 000 wiadomości (o ile na Twoim koncie nie została wcześniej uruchomiona umowa na Emaile API i SMTP).
Po uruchomieniu pakietu testowego maili, w zakładce Emaile API i SMTP znajdziesz informacje odnośnie wysyłek wiadomości, logów i innych statystyk. Jeśli chcesz wykupić pełny pakiet tej usługi wypełnij formularz, a skontaktujemy się z Tobą.
Kolejnym krokiem jest wybranie listy subskrybentów na którą trafią Twoi klienci po zapisaniu się na newsletter.
Kliknij “Odśwież listy”, aby wybrać istniejącą listę z Twojego konta we FreshMailu.
lub stwórz całkowicie nową listę klikając ”Dodaj nową listę odbiorców”.

Warto w tym miejscu zaznaczyć że każda poprawnie wykonana akcja jest potwierdzona zielonym komunikatem na górze strony. W razie jakiegokolwiek błędu komunikat zaświeci się na czerwono i poinformuje nas, co poszło nie tak.
W tym miejscu możesz wybrać również model zapisu do listy mailingowej. Jeśli wybierzesz “Status nowego subskrybenta” jako “Aktywny”, to będzie zapis w single opt-in. Natomiast jeśli wybierzesz status “Do Aktywacji”, to będzie double opt-in. Pamiętaj, żeby zapisać zmiany.
Aby ukończyć konfigurację przejdź do Zakładki FreshMail -> Ustawienia.
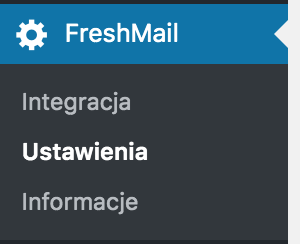
Czeka Cię ostatni ekran:

Możesz ustawić tutaj wiadomość, która będzie widniała przy checkboxie z zapisem na newsletter podczas tworzenia konta czy kasie oraz swoją nazwę i email nadawcy.
Przykładowo, po wypełnieniu pola ze Zgoda na zapis do newslettera FreshMail oraz zaznaczeniu opcji Włączone w sklepie pojawią się checkboxy z zapisem na newsletter: (widok może się różnić w zależności od motywu WordPress, tutaj na przykładzie motywu Twenty Twenty).
1. Przy składaniu zamówienia:
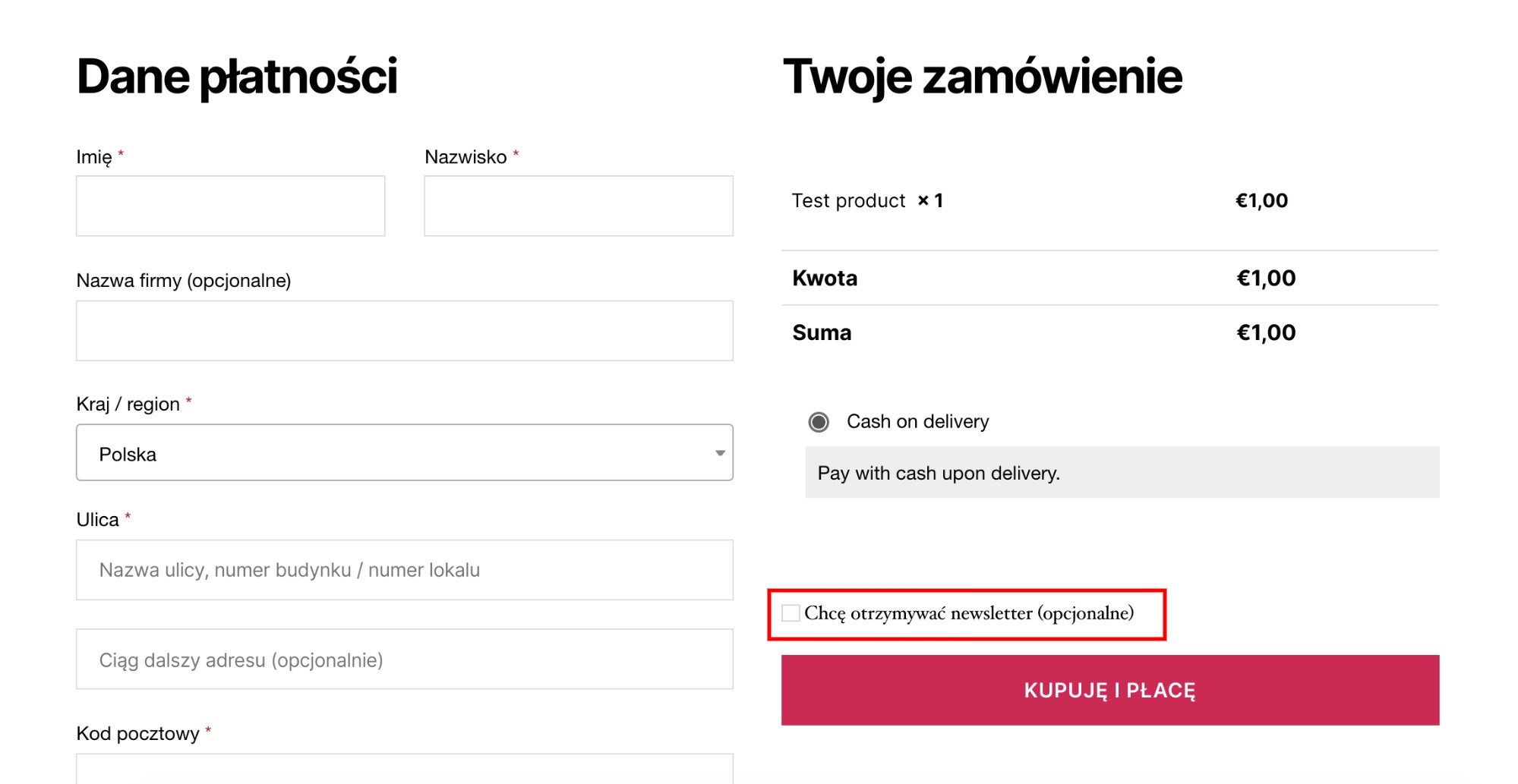
2. Przy zakładaniu nowego konta:
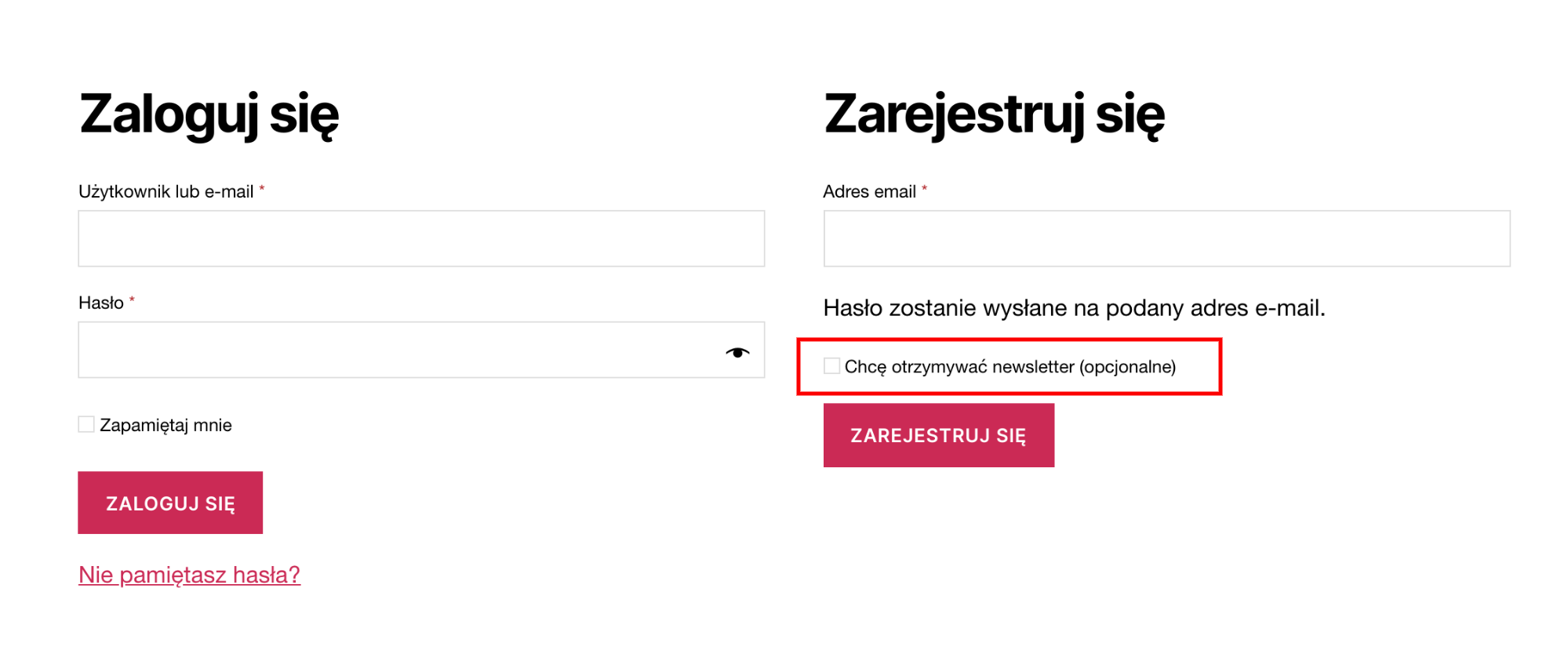
W drugiej sekcji możesz ustawić email i nazwę nadawcy. Pamiętaj że adres w polu “Email nadawcy” musi pochodzić z zweryfikowaną domeną wysyłającą (jeśli chcesz wysyłać z innej niż ta, na które masz założone konto we FreshMailu).
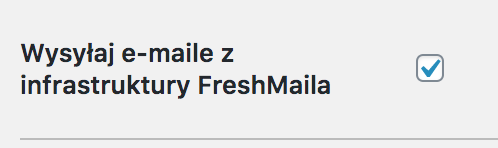
Ważne! Jeśli chcesz, aby maile komunikacyjne, jak np. informacja o poprawnym założeniu konta lub z potwierdzeniem zamówienia były wysyłane przez nasz system, nie zapomnij o zaznaczeniu checkboxa “Wysyłaj e-maile z infrastruktury FreshMaila”.
Jak skonfigurować wtyczkę?
1. Jak włączyć funkcję „Porzuconych koszyków”?
Aby uruchomić funkcję porzuconych koszyków wejdź w zakładkę FreshMail - Ustawienia i zaznacz checkbox “Wiadomość o porzuconym koszyku”. Poniżej określ okres czasu jaki ma upłynąć od akcji zakupowej klienta do wysłania mu takiej wiadomości.
W panelu FreshMaila, w zakładce Biblioteka utwórz dedykowany szablon wiadomości dostosowany do swoich potrzeb. Jeśli chcesz wysyłać spersonalizowane wiadomości “ czyli Porzucone koszyki dedykowane indywidualnym zachowaniom zakupowym twoich klientów pamiętaj o konieczności wykorzystania w szablonie odpowiednich tagów i bloków produktowych
Aby dodać tag kliknij w miejsce gdzie chcesz wstawić spersonalizowaną treść, a następnie wybierz ikonę “+”
i przejdź do zakładki WooCommerce
Tutaj znajdziesz wszystkie dostępne tagi
Dodatkowo w naszym kreatorze możesz wykorzystać przygotowane przez nas dedykowane dla wtyczki bloki produktowe. Znajdziesz je w zakładce bloki w naszym kreatorze szablonów.
Po przygotowaniu szablonu nadaj mu taką nazwę, która pozwoli Ci na jego łatwą identyfikację w późniejszych krokach. Następnie przejdź bezpośrednio do zakładki WooCommerce -> Ustawienia -> E-maile. Przy mailu “Porzucony koszyk” kliknij w przycisk “Zarządzaj”.
Określ tutaj parametry wiadomości oraz wybierz szablon, który przygotowałeś wcześniej we FreshMailu. Nie zapomnij zapisać wprowadzonych zmian.
Statystyki porzuconych koszyków znajdziesz we wtyczce w zakładce Statystyki.
2. Jak włączyć funkcję „Wysyłka urodzinowa”?
Aby uruchomić funkcję “Wysyłka urodzinowa” wejdź w zakładkę FreshMail -> Ustawienia i zaznacz checkboxy “Pole daty urodzin” oraz “Wysyłka urodzinowa””.
Podobnie jak w przypadku poprzedniej funkcji przejdź do Biblioteki w systemie FreshMail. Przygotuj szablon, który wykorzystasz do wysyłki maila urodzinowego - nadaj mu charakterystyczną nazwę.
Przejdź do panelu WooCommerce i kliknij Ustawienia -> E-maile. Kliknij przycisk zarządzaj przy wiadomości “Urodziny”
Określ parametry wiadomości oraz wybierz dedykowany szablon z biblioteki FreshMail
Zapisz wprowadzone zmiany.
Pozostałe wiadomości
Dodatkowo w ramach wtyczki FreshMail dla Woocommerce możesz przygotować sobie szablony dla pozostałych wiadomości dostępnych w zakładce Ustawienia - E-maile. Schemat postępowania jest tutaj podobny jak w omówionych funkcjonalnościach. Pamiętaj, że możesz je spersonalizować wykorzystując dostępne w kreatorze kampanii tagi, odpowiadające za pojawienie się konkretnych informacji.
To już wszystko! W razie problemów z instalacją wtyczki prosimy o kontakt na pomoc@freshmail.pl.