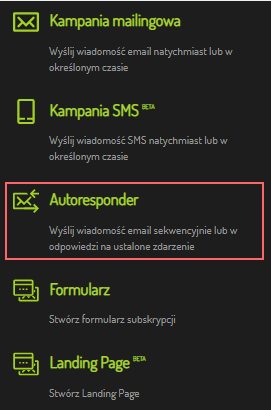Jak korzystać z autorespondera “Wysłanie innego autorespondera”?
Jeśli chcesz, by odbiorcaOdbiorcaOsoba, która wyraźnie poprosi o dołączenie do listy odbiorców, np. przez wypełnienie formularza zapisu do newslettera i wyrazi zgodę na otrzymywanie wiadomości. otrzymał serię wiadomości, np. z kolejnymi częściami Twojego szkolenia czy oferty, wybierz autoresponderAutoresponderAutomatyczna wiadomość wysyłana odbiorcy po kliknięciu w link aktywacyjny. Dotyczy tylko listy Double opt in z autoresponderem. “Wysłanie innego autorespondera”.
Jest to funkcja zautomatyzowania wysyłek. Przy pomocy kilku autoresponderów tego typu jesteś w stanie stworzyć swego rodzaju “kolejkę” wiadomości, które otrzyma Twój odbiorca.
Opcja ta jest bardzo podobna do funkcji autorespondera “Otwarcie kampanii”. Różnica polega jednak na tym, że w takim przypadku, wiadomością rozpoczynającą cykl, może być tylko kampania mailowa, nie zaś autoresponder, jak w opcji, o której właśnie czytasz.
Stworzenie tego typu autorespondera ,,Wysłanie innego autorespondera” jest bardzo proste.
Jak to zrobić?
Najpierw, kliknij na zakładkę w menu głównym „Kreator”, wybierz “Autoresponder”.
Po wybraniu “Wysłanie innego autorespondera” otworzą się parametry autorespondera do uzupełnienia.
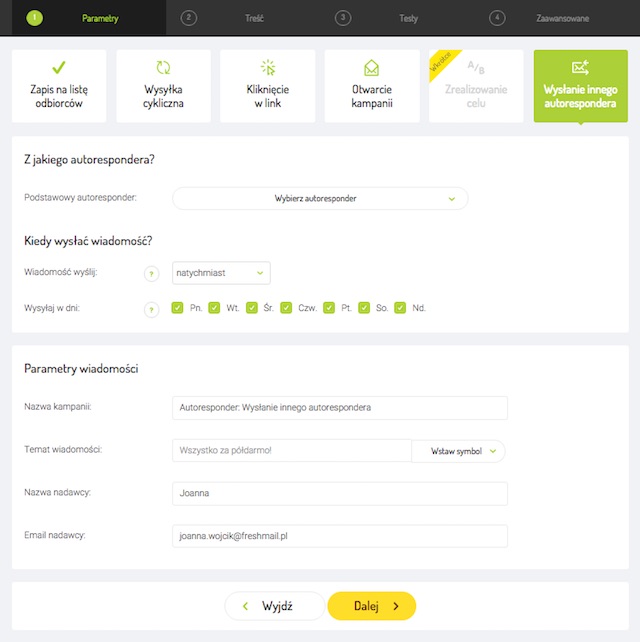
Musisz tu m.in. określić, do której kampanii lub którego innego autorespondera, będzie się odnosiła automatyczna wiadomość. Należy również zaznaczyć, który link (lub linki) ma ją wywoływać.
Następną opcją jest czas wysyłki. Dostępne są trzy warianty:
- natychmiast - od razu po kliknięciu w link odbiorca dostanie autoresponder (zastąpić może wtedy wiadomość powitalną),
- z opóźnieniem - autoresponder zostanie wysłany z wyznaczonym opóźnieniem. Możesz modyfikować dowolnie liczbę godzin/dni/tygodni/a nawet miesięcy, po których upływie odbiorca dostanie wiadomość,
- o godzinie - jeżeli wolisz wysłać do swoich nowych odbiorców wiadomości o konkretnej godzinie.
Dodatkowo możesz wyznaczyć czy wysyłać do odbiorców wiadomości w każdy dzień tygodnia, czy tylko w wybrane dni. Jeśli odznaczysz np. sobotę i niedzielę, a właśnie w ten dzień wypadałaby wysyłka autorespondera, zostanie on wysłany w pierwszym dozwolonym terminie. Jeśli chcesz możesz nawet ustawić, by Twoje autorespondery wysyłane były tylko w czwartki!
Ustaw jeszcze standardowe parametry takie jak nazwa autorespondera, temat wiadomości, adres i nazwę nadawcy. Następnie kliknij przycisk “Dalej”.
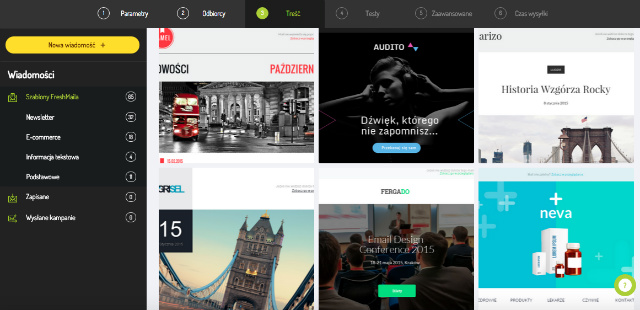
W kolejnym kroku musisz określić czy chcesz skorzystać z udostępnionych w systemie szablonów (wystarczy wybrać), zaimportować szablon z komputera lub z adresu strony internetowej, użyć wysłanej już kampanii albo stworzyć własną wiadomość w htmlu (w tym celu kliknij żółty przycisk “Nowa wiadomość” po lewej stronie, następnie wybierz “CK Editor” lub “Dodaj z komputera”/”Pobierz z internetu”).
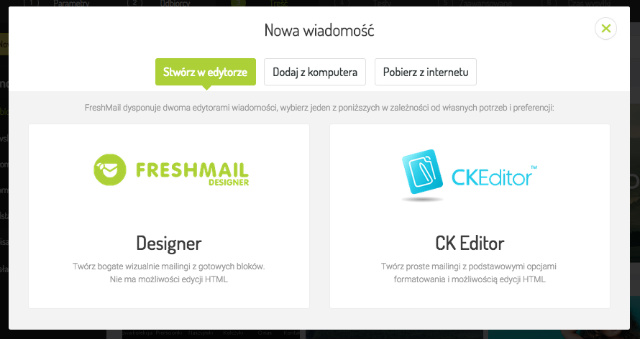
Po zakończeniu edycji treści autorespondera kliknij “Dalej”, a zostaniesz przeniesiony do kolejnego kroku, jakim są “Testy”. Tu możesz sprawdzić czy wiadomość jest poprawnie skodowana, czy ma szansę na wpadnięcie do spamu, możesz zrobić testy wyświetleniowe, albo wysłać do siebie email testowy.
“Dalej” przejdziesz do kroku “Zaawansowane”, gdzie możesz określić adres, na który będą mogli odpowiadać odbiorcy, oraz zmienić zaawansowane funkcje (wszystkie opcje analogicznie do zwykłych kampanii). Po kliknięciu “Dalej” przejdziesz do “Podsumowania”, gdzie będziesz mógł w końcu kliknąć “Uruchom autoresponder”.
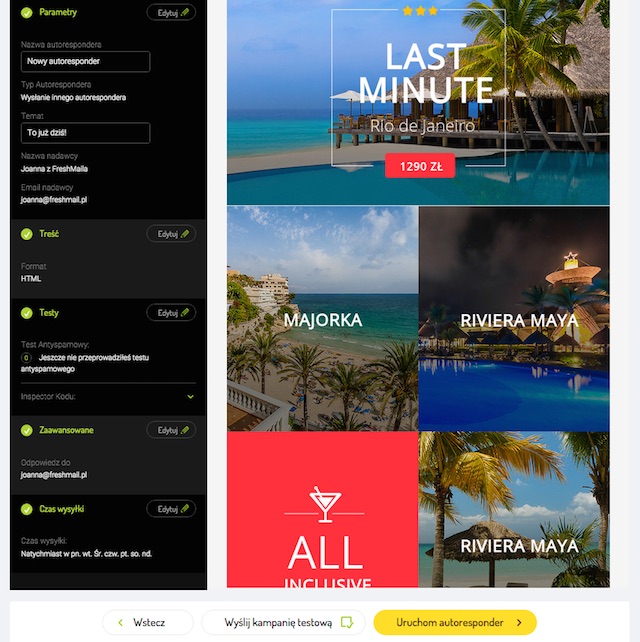
Autoresponder uruchomiony, co dalej?
Po zaakceptowaniu autorespondera zostaniesz przeniesiony do strony pozwalającej zarządzać wszystkimi autoresponderami. W każdej chwili możesz je z tego poziomu włączać lub wyłączać klikając w przycisk aktywność.

W momencie zaakceptowania autorespondera, wysyłka jest aktywna, co oznaczone jest zielonym przyciskiem:
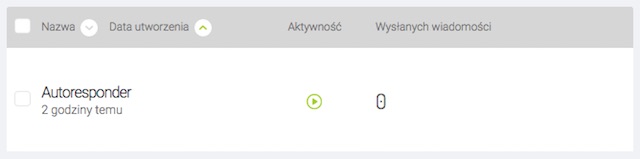
W każdej chwili wysyłka może być wstrzymana. W tym celu kliknij w przycisk “Aktywność”, a wtedy ten zmieni ikonę na czerwoną pauzę. Będzie to oznaczać, że autoresponder jest zatrzymany.
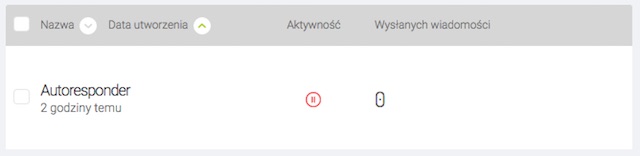
Po najechaniu na nazwę autorespondera znajdziesz jeszcze kilka przydatnych opcji oznaczonych ikonami po prawej stronie.
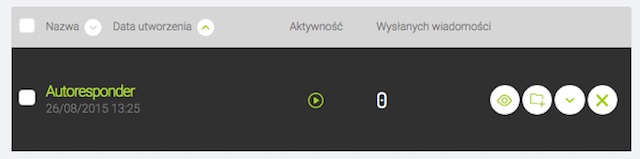
Analizując ikony od lewej strony:
- Ikona z “okiem” pozwala na podgląd wiadomości. Dzięki tej funkcji możesz się upewnić czy wszystkie parametry wysyłki są ustawione poprawnie.
- Możesz również grupować swoje utworzone autorespondery i tworzyć dla nich foldery. Aby dodać autoresponder do konkretnego folderu użyj ikony z teczką i kliknij w nazwę folderu, do którego chcesz przyporządkować daną wysyłkę:
- Następną opcją jest możliwość edycji lub duplikacji autorespondera. Możesz to zrobić klikając w ikonę wskaźnika i wybierając jedną z funkcji.
- Klikając w opcję “Edytuj” zostaniesz przeniesiony do kroków edycji, w których możesz zmieniać dowolne elementy.
- Jeżeli wybierzesz opcję “Duplikuj”, dany autoresponder zostanie skopiowany, dzięki czemu będziesz mógł go użyć do odrębnej wysyłki bez potrzeby tworzenia go od początku.
- Ostatnia funkcja z ikoną krzyżyka pozwala na usunięcie danego autorespondera. Oczywiście wysyłka zostanie wtedy wstrzymana i zostanie on dezaktywowany.
Tyle teorii, jeśli chcesz dowiedzieć się jak wykorzystać w praktyce ten rodzaj autorespondera zapraszamy do testowania.