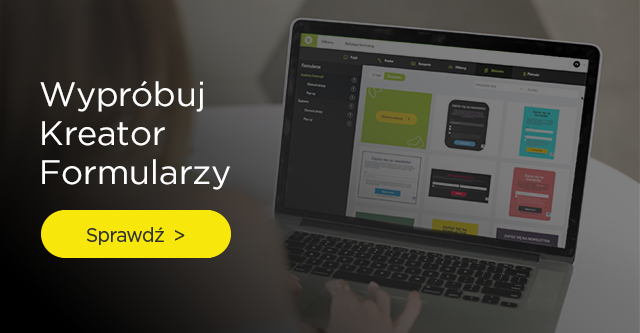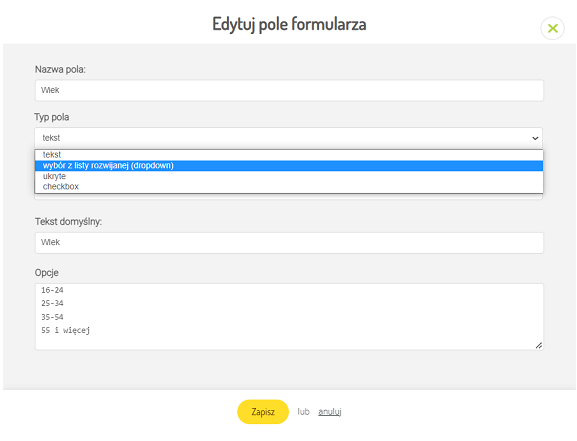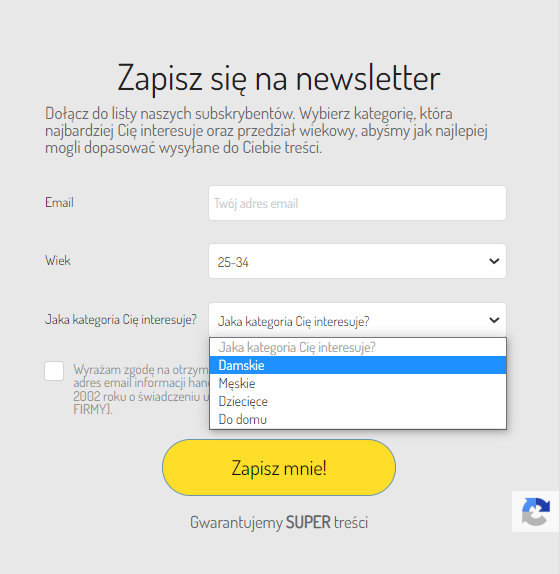Jak korzystać z Kreatora Formularzy?
Powrót do listy poradników
1
Rozdział
Co to jest Kreator Formularzy i gdzie go znajdziesz?
Rozdział
Co to jest Kreator Formularzy?
Kreator Formularzy to intuicyjny edytor do tworzenia skutecznych i atrakcyjnie wyglądających formularzy zapisu do newsletteraZapis do newsletteraProces, w którym osoba wypełnia formularz na stronie internetowej, aby dołączyć do listy odbiorców./bazy adresów, który w łatwy sposób możesz umieścić na swojej stronie.
Obejrzyj krótką zajawkę:
Gdzie znajdę Kreator Formularzy?
Zaloguj się w aplikacji FreshMail, a następnie najedź w górnym menu na zakładkę Biblioteka i wybierz Formularze.
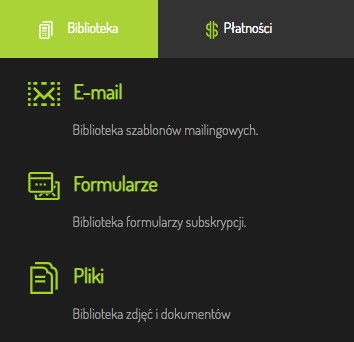
W tym miejscu wyświetlą Ci się miniatury gotowych formularzy, które możesz edytować i dostosować do swojego użytku oraz przycisk Stwórz własny.
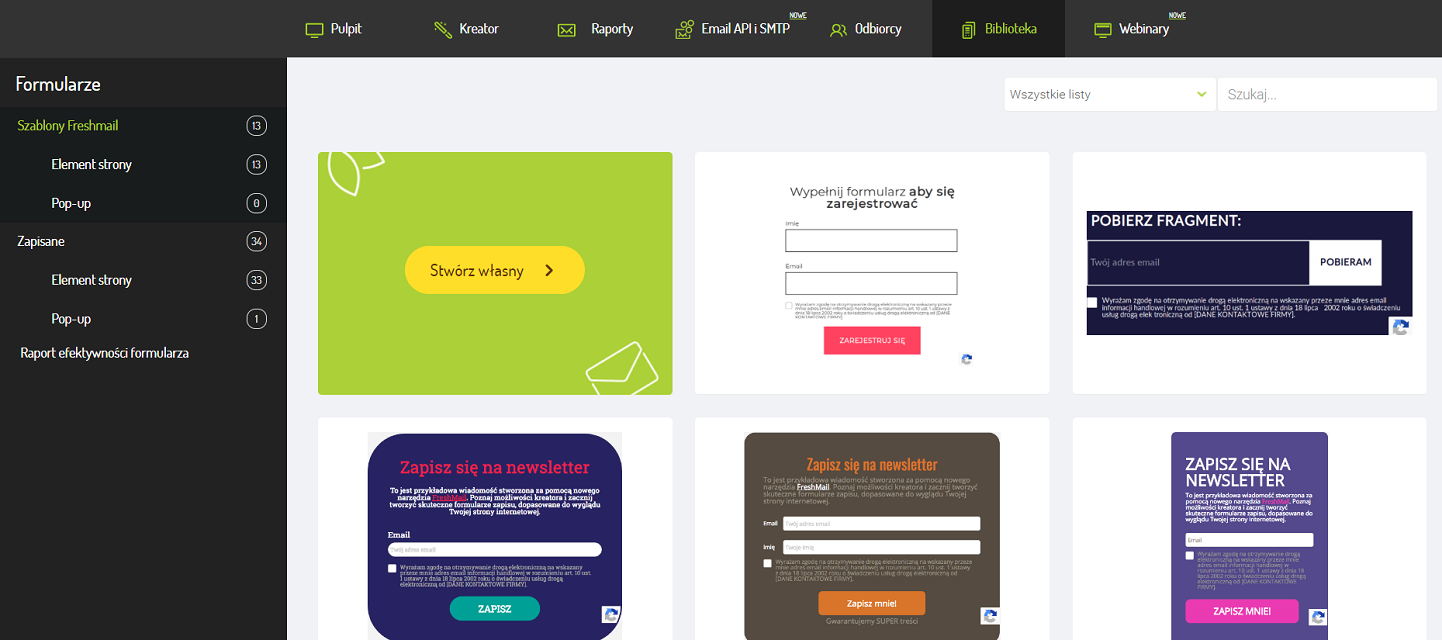
Po kliknięciu w jedną z tych opcji wybierz listę odbiorcówLista odbiorcówBaza danych zawierająca adresy email odbiorców, którzy wyrazili zgodę na przesyłanie przez dysponującego listą wiadomości komercyjnych. , do której ma być przypisany formularz.

Następnie wyświetli się już Kreator Formularzy.
2
Rozdział
Menu Kreatora Formularzy
Rozdział
Menu
W górnym menu znajdują się dwie główne zakładki dotyczące edycji: Ustawienia oraz Wygląd, a także dwa przyciski pozwalające na zapis formularza oraz umieszczenie go na stronie.

Zakładka Ustawienia
W tym miejscu możesz nadać nazwę formularza, ustawić, czy ma się on wyświetlać jako element strony, czy jako pop-up, a także wybrać miejsce położenia na formularzu zabezpieczenia Google reCAPTCHA oraz przywrócić ustawienia domyślne, klikając w służacy temu przycisk w ostatniej zakładce. Uwaga! Opcja ta przywraca również domyślny wygląd kreowanego formularza.
Więcej ustawień pojawi się w zakładce Ustawienia pop-up, gdy wcześniej wybierzesz Tryb formularza jako pop-up. Możesz ustawić ile razy maksymalnie pop-up może się wyświetlić jednemu odbiorcyOdbiorcaOsoba, która wyraźnie poprosi o dołączenie do listy odbiorców, np. przez wypełnienie formularza zapisu do newslettera i wyrazi zgodę na otrzymywanie wiadomości. , a także czy wyświetlać go od razu po wejściu na stronę, czy po upływie określonego przez Ciebie czasu.
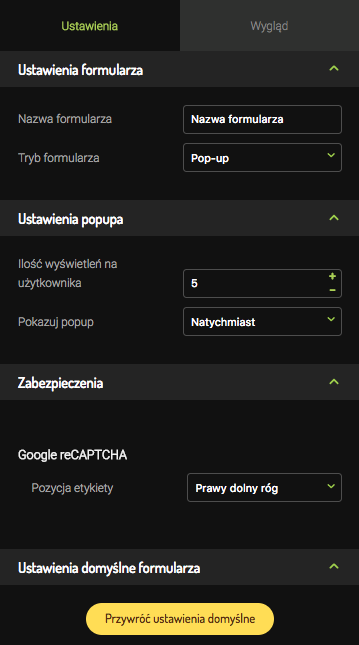
Zakładka Wygląd
Zakładka Wygląd została podzielona na 6 rozwijanych sekcji:
- Pola formularza
- Wygląd formularza
- Formatowanie tekstu
- Przycisk zapisu
- Zgody
- Przycisk zamknięcia (w przypadku trybu pop-up)
W każdej z nich znajdziesz opcje odpowiedzialne za edycję wyglądu któregoś z elementów formularza.
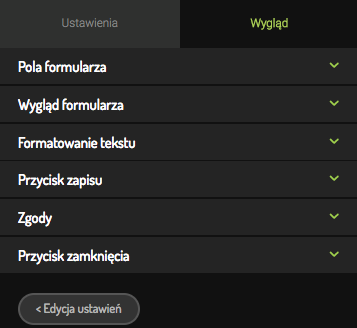
Wszystkie sekcje opisane są szczegółowo w poniższych rozdziałach.
3
Rozdział
Pola formularza
Rozdział
Pierwsza sekcja pod zakładką Wygląd to Pola formularza. To w tym miejscu wybierasz, jakie dane ma Ci przekazać Twój subskrybent. Jedynym zawsze wymaganym polem jest adres email. Reszta zależy od Ciebie, choć radzimy, by nie żądać od użytkowników zbyt dużej ilości informacji. Zaobserwowaliśmy, że ilość subskrybentów gwałtownie spada, gdy na formularzu znajdują się więcej niż cztery pola.
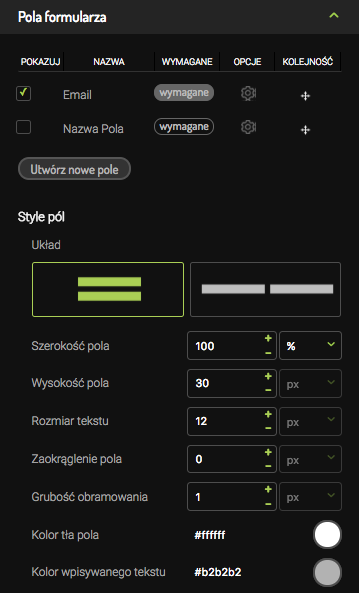
Wszystkie pola z wyjątkiem Email można odznaczyć, by nie pokazywały się na formularzu, a także wybrać, czy będą one wymagane do dokonania zapisu. Wystarczy kliknąć w przycisk wymagane, aby zaznaczyć pole jako obowiązkowe. Ponadto pod rubryką opcje znajduje się ikona, po kliknięciu której otwiera się okienko z wyborem:
- nazwy pola;
- typu pola: pole tekstowe, wybór z listy rozwijanej, checkbox do zaznaczenia lub pole ukryte (ostatnia opcja służy np. sprawdzaniu, na jakiej stronie dany użytkownik wypełnił formularz);
- etykiety (napisu wyświetlanego na formularzu obok pola);
- tekstu domyślnego (widocznego w polu przed wpisaniem danych przez subskrybenta).
Przyjrzyj się typowi pola "wybór z listy rozwijanej (dropdown)". Daje Ci ono większe pole manewru przy pozyskiwaniu danych od subskrybentów. Już przy zapisie możesz poznać ich preferencje i/lub dane demograficzne. Wystarczy, że wpiszesz kilka opcji do wyboru, a subskrybent będzie mógł wybrać jedną z nich korzystając z listy rozwijanej.
Dane te, będą dostępne na liście odbiorcówLista odbiorcówBaza danych zawierająca adresy email odbiorców, którzy wyrazili zgodę na przesyłanie przez dysponującego listą wiadomości komercyjnych. , jako pola dodatkowePole dodatkoweMiejsce, w którym można zbierać dodatkowe informację o odbiorcy, np. jego imię, miasto, czy informacje o kliknięciu w link.. Na ich podstawie w łatwy sposób możesz posegmentować bazę na odpowiednie grupy, w zależności od zadeklarowanego wyboru.
Oczywiście możesz też ustawiać kolejność pól na formularzu. Wystarczy kliknąć przyciskiem myszki w ikonę pod rubryką kolejność, a następnie trzymając przycisk myszki- przeciągnąć w odpowiednie miejsce.
W tej sekcji można również edytować położenie pól względem siebie (jedno pod drugim lub obok siebie) oraz ich wygląd - szerokość, wysokość czy zaokrąglenie. Jest też możliwość ustawienia wielkości i koloru obramowania oraz tekstu.
Ponadto, jeżeli jedno z Twoich pól jest checkboxem, możesz ustawiać jego wygląd.
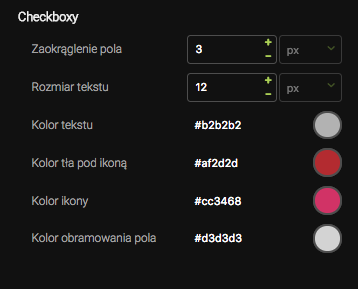
4
Rozdział
Wygląd formularza i Formatowanie tekstu
Rozdział
Wygląd formularza
Ta sekcja dotyczy ogólnego wyglądu formularza, czyli jego wielkości, koloru, obramowania, kształtu, a także marginesów (odległości tekstu od krawędzi formularza).

Możesz wybrać, czy będzie on na Twojej stronie wyśrodkowany, czy może umieścisz go z wyrównaniem do lewej bądź prawej krawędzi. Kolejna opcja to wybór szerokości formularza określonej w pikselach lub procentowo. Dalej możesz wybrać Kolor tła, wpisując jego kod (np.#000000) lub klikając obok i wybierając z palety barw.
![]()
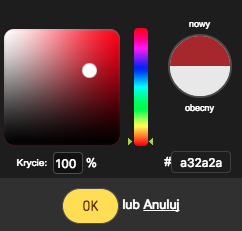
Następnymi elementami są Kolor obramowania i Kolor tła strony. Na tym tle wyświetlać się będzie formularz. Ustawiasz je w ten sam sposób, co Kolor tła formularza.
Poniżej znajdują się dwa przykłady. Pierwszy z nich jest formularzem domyślnym w systemie, drugi już po zmianach w tej sekcji.
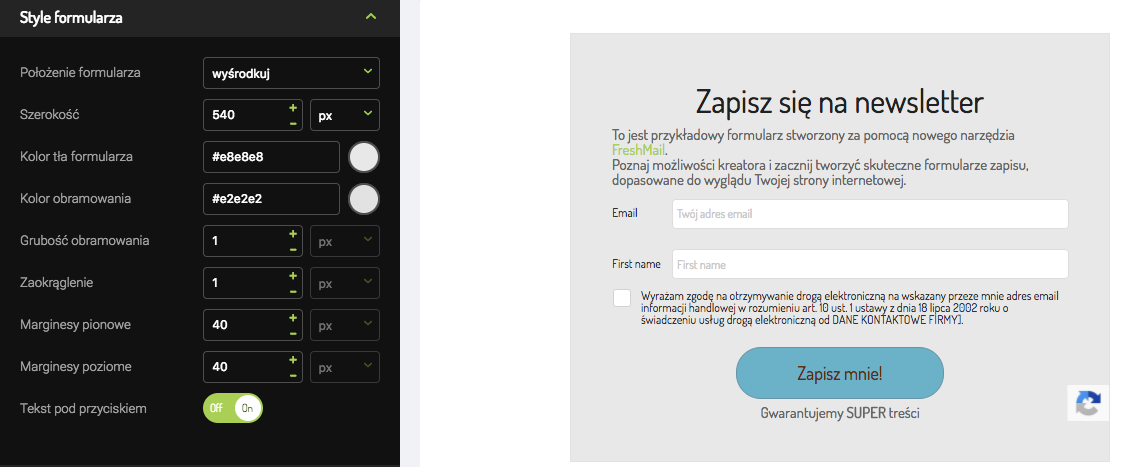
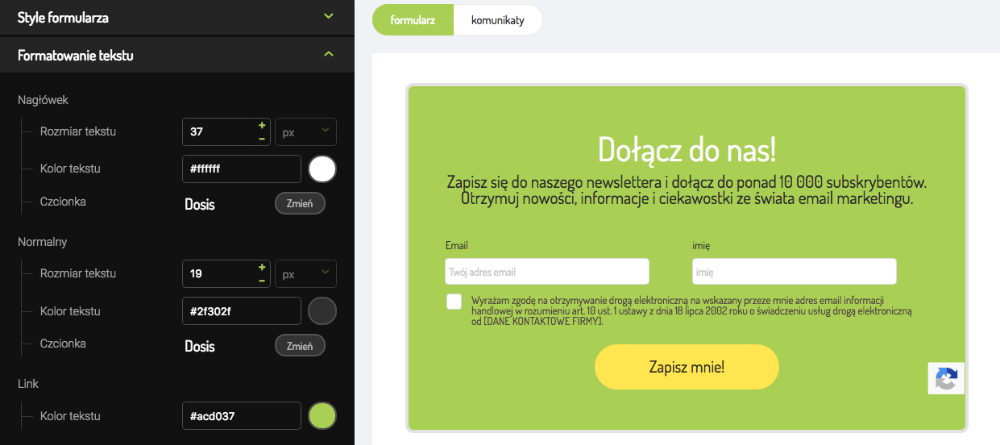
We zakładce Wygląd formularza można też dodać zdjęcie. Możliwe jest wgranie grafiki poprzez wklejenie bezpośredniego linku do niej lub poprzez bibliotekę plików i dokumentów w systemie. By przejść do Plików we FreshMailu wystarczy kliknąć przycisk Dodaj obrazek. Pojawi się wtedy biblioteka z naszymi plikami:

Po wybraniu odpowiedniej grafiki, będzie ona widoczna na formularzu. Może być dostosowana do jego wielkości lub pokazana w całości.

W przypadku mniejszej grafiki dobrze jest wybrać, w którym miejscu powinna się ona znajdować:

Przykładowo formularz może wyglądać w następujący sposób:
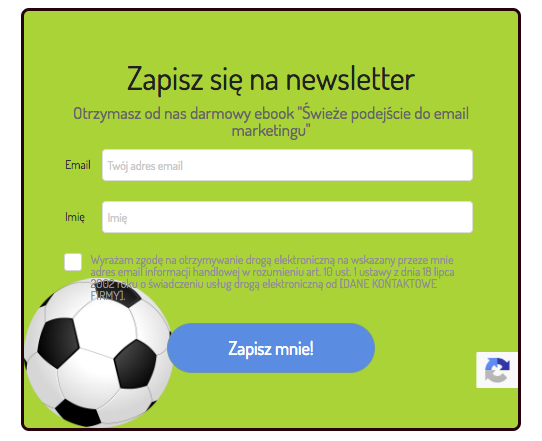
Kolejną opcją jest wybór, czy grafika (np. jakiś symbol) powinna się powtarzać na formularzu - na całej jego powierzchni lub w poziomie albo w pionie.
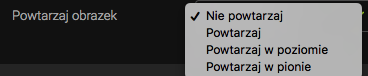
Gdy ustawimy, żeby obrazek się powtarzał w pionie przy wcześniejszym założeniu, że będzie on po lewej stronie formularza, można otrzymać np. taki efekt:
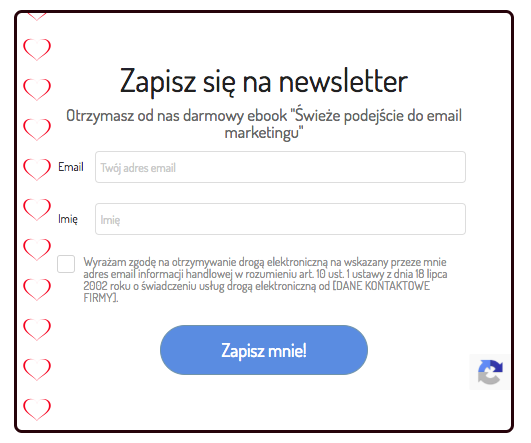
Tym sposobem da się w prosty sposób uatrakcyjnić formularz, przykuć uwagę użytkowników strony wwwAdres internetowyAadres strony internetowej, na który zostanie przeniesiony użytkownik po jego kliknięciu lub wpisaniu w pasek adresu przeglądarki. Zwykle jest wyróżniony w tekście poprzez inny kolor i styl. Składa się zazwyczaj z protokołu (najczęściej http:// lub https:// dla zabezpieczonych stron), hosta/domeny (np. app.freshmail.pl) oraz z opcjonalnej ścieżki (np. /logowanie), np. http://app.freshmail/logowanie lub też wyróżnić np. swoje logo.
Formatowanie tekstu
Tekst na formularzu musi przykuwać wzrok i być czytelny dla użytkowników strony. W sekcji Formatowanie tekstu znajdziesz opcje dla Nagłówka, Tekstu normalnego i tekstu będącego Linkiem.
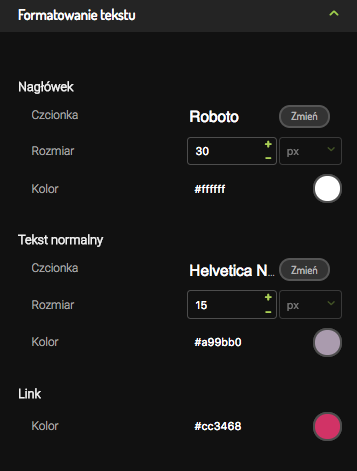
W przypadku dwóch pierwszych możesz ustawić czcionkę, rozmiar i kolor, a Link wyróżnić innym kolorem. O tym, jak edytować tekst na formularzu, piszemy w Rozdziale 8.
5
Rozdział
Przycisk zapisu
Rozdział
Ta sekcja dotyczy wyglądu i położenia przycisku, po kliknięciu w który następuje zapis do bazy.
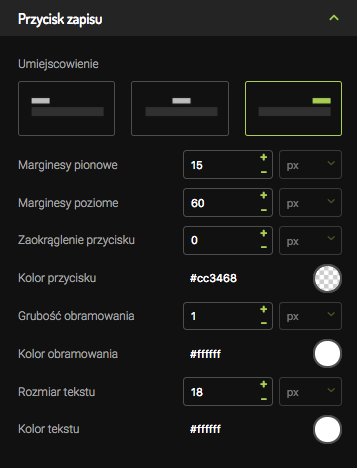
Możliwości edycji są tu podobne jak w sekcji Wygląd formularza. Możesz ustawić marginesy, miejsce położenia na formularzu, zaokrąglenie, kolor i grubość obramowania, a także kolor samego przycisku. Ponadto jest tu też opcja ustawienia rozmiaru tekstu i jego koloru. By edytować tekst na przycisku, wystarczy w niego kliknąć.
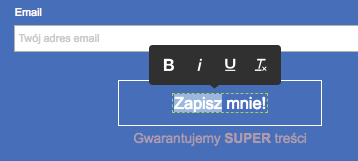
6
Rozdział
Zgody
Rozdział
Zgody na formularzu możesz umieścić na dwa sposoby. Po pierwsze możesz stworzyć nowe pole w formularzu w sekcji Pola formularza.
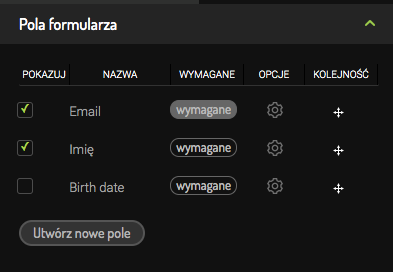
Wybierz typ pola jako checkbox:
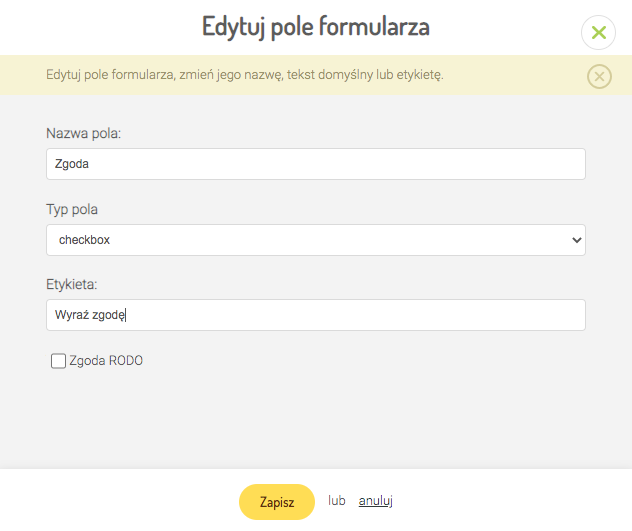
Następnie może zmienić np. kolor tekstu czy zaokrąglenie pola w zakładce Pola formularza> Checkboxy.
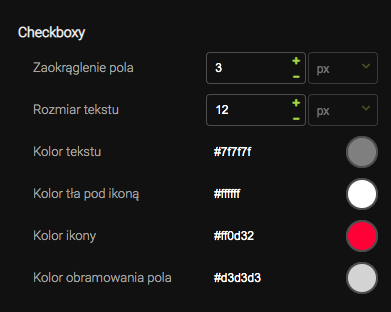
Z kolei czcionkę w sekcji Formatowanie tekstu> Tekst normalny
Po drugie zgody możesz w szybki sposób stworzyć po prostu w sekcji Zgody:
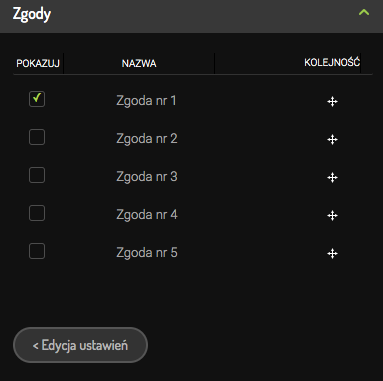
Treść możesz wpisywać już na formularzu:

7
Rozdział
Przycisk zamknięcia
Rozdział
W przypadku trybu pop-up pojawia się jeszcze jedna sekcja, w której możesz edytować przycisk zamknięcia. Jest to o tyle ważne, że użytkownicy Twojej strony powinni wiedzieć, jak wyłączyć pop-up, inaczej wyjdą ze strony.
W Kreatorze Formularzy możesz wybrać, czy przycisk ten ma mieć postać ikony czy dowolnego tekstu (np. Zamknij).
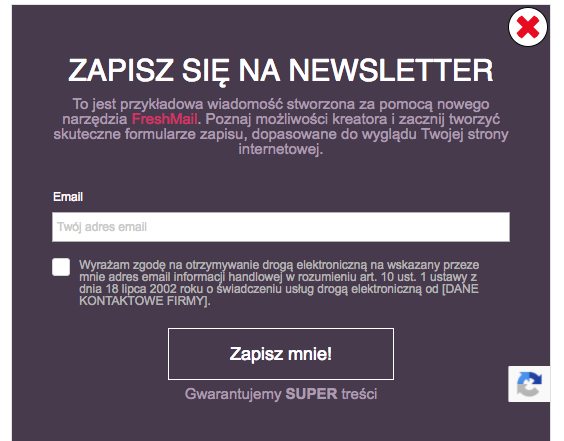
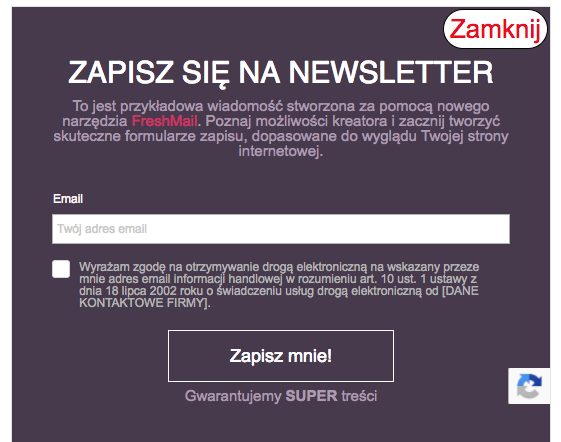
Niżej znajdują się opcje odpowiedzialne za wielkość i kolor ikony lub tekstu, a dalej za przycisk, czyli pole na którym znajduje się ikona albo tekst. Możesz ustawić jego zaokrąglenie, obramowanie, odstępy oraz kolor.
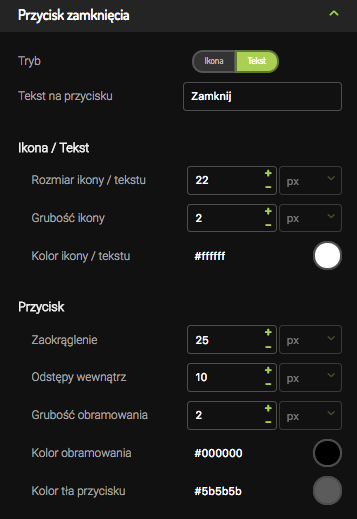
8
Rozdział
Podgląd formularza i edycja tekstu
Rozdział
Tworzony przez Ciebie formularz jest cały czas widoczny i możesz na bieżąco obserwować wprowadzane przez siebie zmiany zarówno w zakładce Wygląd, jak i Ustawienia.
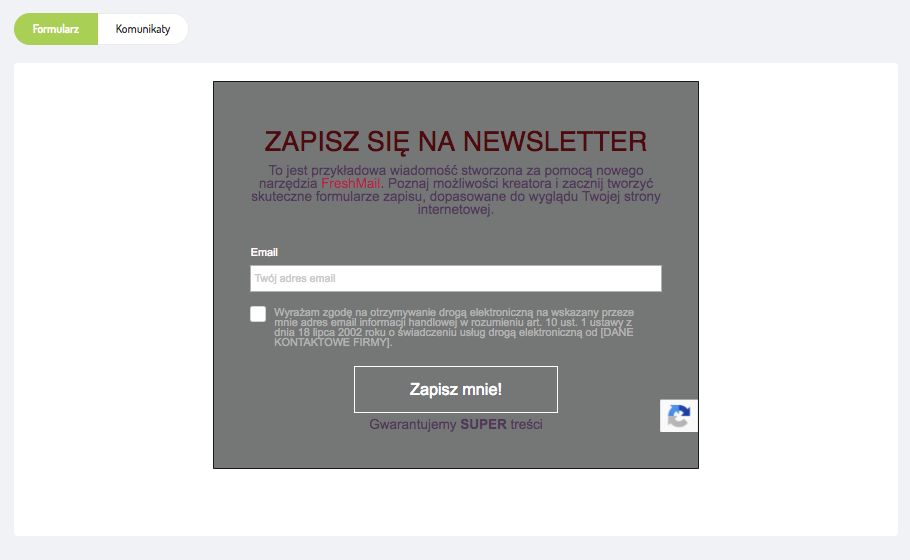
Klikając w tekst na formularzu, możesz go formatować oraz edytować treść. Na pasku edycji wyświetlone są następujące opcje:
- Style tekstu (nagłówek lub akapit)
- Pogrubienie, kursywa, podkreślenie
- Lista wypunktowana lub ponumerowana
- Układ tekstu (do lewej, wyśrodkowany, do prawej)
- Linkowanie tekstu
- Usunięcie formatowania

9
Rozdział
Komunikaty
Rozdział
Na ekranie, tuż nad podglądem formularza, znajduje się przycisk, za pomocą którego możesz zobaczyć komunikaty, jakie wyświetlą się internautom po kliknięciu w przycisk zapisu.

Komunikaty są automatycznie dostosowywane do Twojego formularza pod względem estetycznym:
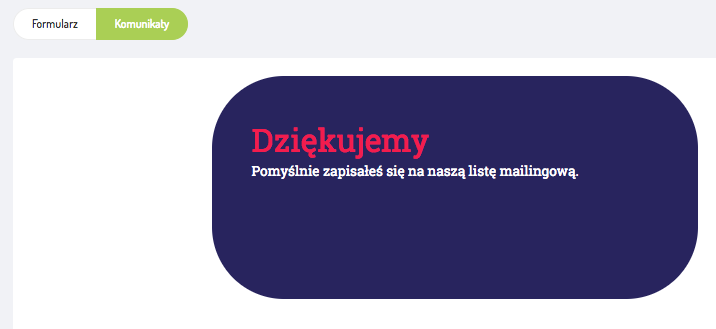
Ponadto w lewym menu znajduje się lista z czterema możliwymi rodzajami komunikatów, jakie mogą wyświetlić się użytkownikom po kliknięciu w przycisk zapisu: Poprawny zapis (Single opt-in), Poprawny zapis (Double opt-in), Adres istnieje na tej liście oraz Niepoprawny adres email.
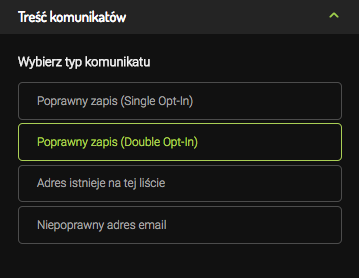
10
Rozdział
Podgląd formularza i edycja tekstu
Rozdział
Jeśli edytowałeś formularz i nie chcesz utracić zmian, wystarczy kliknąć w przycisk Zapisz w prawym górnym rogu. Formularz zostanie zapisany, a Ty chcąc do niego wrócić, musisz jedynie ponownie wejść na odpowiednią listę odbiorcówLista odbiorcówBaza danych zawierająca adresy email odbiorców, którzy wyrazili zgodę na przesyłanie przez dysponującego listą wiadomości komercyjnych. , a następnie w Kreator Formularzy.

Jeżeli skończyłeś już swoje dzieło i chcesz, by zaczęło działać, kliknij w Umieść na stronie. Wtedy wyskoczy okienko z gotowym kodem, który wystarczy skopiować i umieścić na swojej stronie internetowej. Pomocne dla użytkownika jest to, że późniejsza zmiana wyglądu formularza nie wymaga aktualizacji kodu.
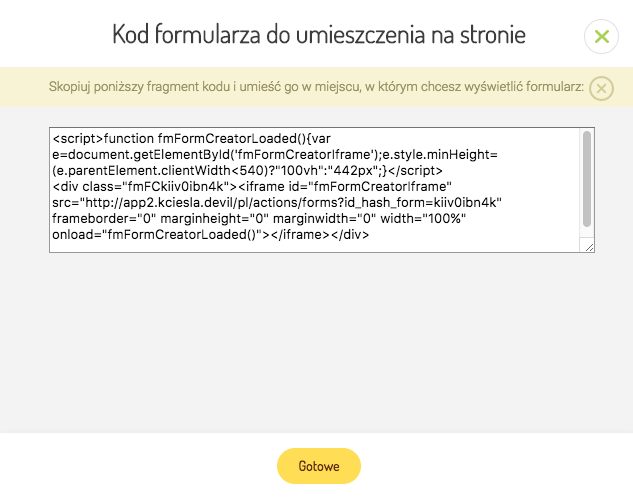
11
Rozdział
Raport efektywności formularzy
Rozdział
Gdy już umieścisz na swojej stronie gotowy formularz, możesz śledzić jego skuteczność bezpośrednio w panelu FreshMaila. W tym celu przejdź do zakładki menu -> Biblioteka -> Formularze -> Lewe menu -> Raport Efektywności Formularzy.
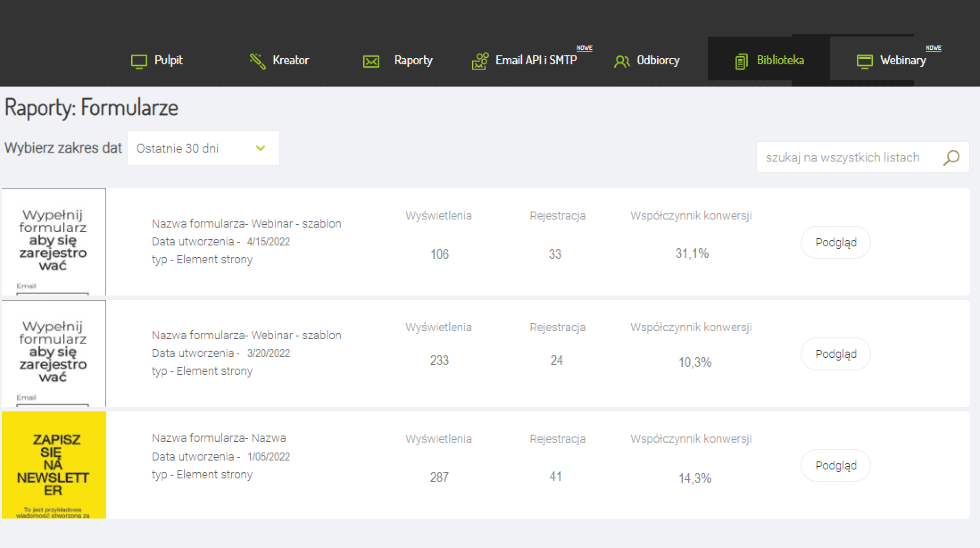
Funkcja raportu umożliwia porównanie wyników 10 ostatnio utworzonych formularzy: ich wyświetlenia, rejestracje i współczynnik konwersji. Możesz zobaczyć wyniki z wybranego okresu, np. ostatnich 30 dni czy 12 miesięcy. Dane te pomogą Ci więc analizować przyrost bazy subskrybentów zbieranych za pośrednictwem formularzy i usprawnić strategię budowania listy mailingowej.